Downloading YouTube videos for offline viewing on a Mac offers several benefits. One of the significant benefits of downloading YouTube videos for offline viewing on a Mac is the convenience it provides. By downloading videos, users can access their favorite content without relying on an internet connection. This is particularly useful in situations where internet access is limited or unavailable.
Additionally, downloading videos allows users to watch them at their own pace, without buffering interruptions or the need to wait for videos to load. It also provides the flexibility to watch videos repeatedly without consuming additional data or requiring a stable internet connection.
Overall, downloading YouTube videos on a Mac enhances the user experience by granting freedom, convenience, and uninterrupted access to desired content.
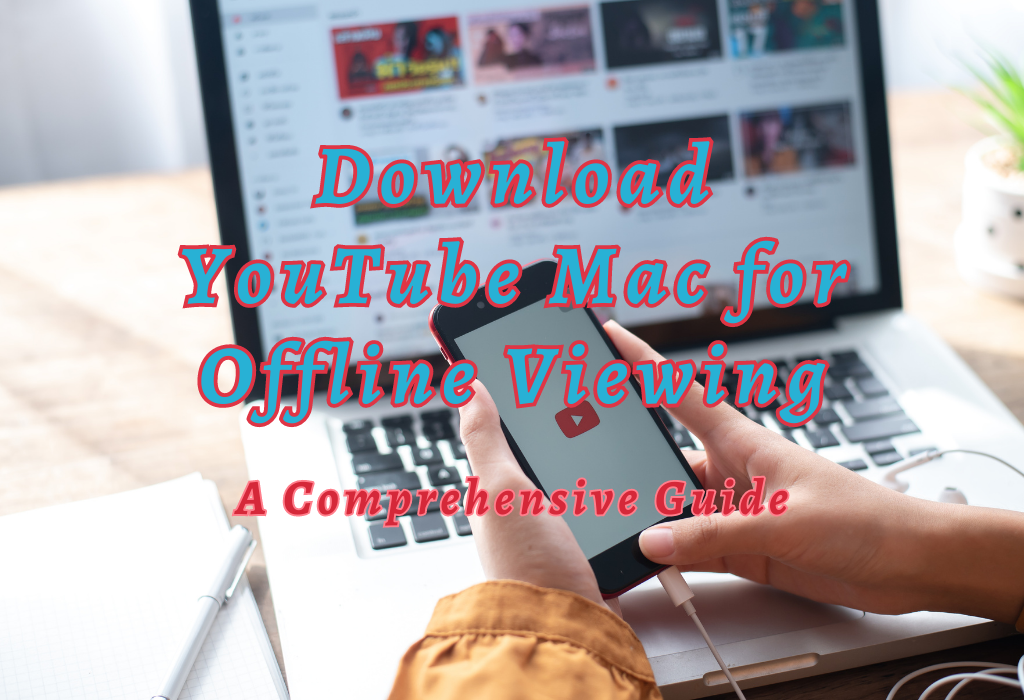
How to Download Videos from Your Mac Using YouTube Premium
If you have a YouTube Premium subscription, downloading videos on your Mac becomes an easy and legal process. Discover how to cancel YouTube Premium.
Locating and Clicking the “Download” Button Under Video Player
To start downloading YouTube videos on your Mac, first, open the desired video in either Safari or any other web browser of your choice.
Once the video is playing, locate the Download button below the video player. The icon usually looks like a downward-facing arrow with a line underneath it.
Simply click this button to start the download process.
Choosing Desired Quality Settings Before Starting Downloads
Before starting downloads, it’s necessary that you select suitable quality settings for each downloaded video file.
To do so:
- Select ‘Settings’ (gear icon) next to the green download button.
- In the drop-down menu under ‘Quality,’ choose between various options such as 360p, 480p, or higher resolutions depending upon device capabilities and personal preferences regarding clarity vs storage space consumption rates, etc.
- Click ‘Save’ once satisfied with chosen settings.
Managing Downloaded Files in Your Library
The moment a YouTube video finishes downloading onto your Mac computer system through premium account access rights granted earlier during the sign-up procedure – automatically gets saved within the designated folder named ‘Videos > Offline Viewing’.
Users are also able to move these files elsewhere if they like.
Simply follow the steps outlined below:
- Open the ‘Finder’ application present on macOS operating systems.
- Navigate towards the ‘Videos > Offline Viewing’ folder location mentioned earlier (or any other custom directory chosen beforehand).
- Select the preferred video(s) and drag-drop them into new destination folders as per convenience requirements met accordingly.
To keep track of download progress, check the ‘Downloads’ option in the side menu panel accessed by clicking on the three horizontal lines at the top-left corner of the YouTube app window.
To do this, click on the three horizontal lines in the top-left corner of the YouTube app window – then select the ‘Downloads‘ option available within the side menu panel displayed subsequently afterward.
Here you’ll find a list containing all ongoing downloads alongside their respective status updates like percentage completion rates, etc.. Furthermore, you can also pause/resume/cancel individual tasks if necessary by clicking the corresponding buttons provided next to each entry.
YouTube Premium not only allows for flawless offline viewing experiences but additionally offers numerous benefits including ad-free playback sessions plus access to exclusive content made specifically for subscribers alone.
Accessing Your Downloads Across Different Platforms
One major advantage offered by subscribing to YouTube Premium is the cross-platform compatibility features provided alongside it.
This means users get unlimited access to their downloaded content regardless of which device they choose to operate.
Make sure you log into your account once every 30 days minimum requirement is met beforehand; otherwise, you may face issues later down the line trying to access stored content in offline mode.
Logging into Your Account on Various Devices to Sync Downloads
To enjoy seamless access across different platforms, follow these simple steps:
- Smartphones and Tablets: Download and install the YouTube app, then sign in with your premium account credentials. Navigate to the “Downloads” tab within the app and you will find all your saved videos available for offline viewing.
- Laptops/Desktops (Mac): Open a web browser and visit youtube.com. Sign in using your premium account details. After logging in successfully, click on the profile icon located at the top-right corner of the screen followed by selecting the “Your Videos” option from the drop-down menu appearing under the same section – this should redirect toward a page containing a list featuring all previously downloaded items ready for playback whenever desired without requiring an active internet connection.
- Laptops/Desktops (Windows): The process remains the same as mentioned above under the Mac category except for slight changes found while accessing the downloads folder location itself due to differences between operating systems employed upon respective devices concerned here.
Troubleshooting Common Issues with Cross-Platform Accessibility
At times, you may face issues when trying to access your downloaded content across different devices.
Here are some common problems and their solutions:
It’s essential to always keep track of the latest developments related to platform usage policies enforced upon users worldwide – including those concerning copyright laws applicable within specific regions where accessing certain types of material could lead to potential violations committed unknowingly otherwise.
Tips for Managing Your Downloaded YouTube Content
To ensure a seamless experience while watching downloaded videos, it’s important to manage and organize your library effectively.
Creating Playlists for Better Organization of Video Files
One way to keep your YouTube videos organized is by creating playlists based on different themes or categories. Organizing your videos can make it easier to find the exact content you need in a flash.
To create a playlist:
- In the YouTube app or web browser, navigate to the “Library” tab.
- Select “New Playlist” from the options available.
- Add a title and description for your new playlist.
- Add pertinent video files by clicking on their respective checkboxes in your downloads list or searching through saved content within other sections of the site.
Deleting Unwanted Downloads to Save Storage Space
If storage space becomes an issue on your Mac device due to a large number of downloaded MP4 files, especially high-resolution ones like those offered via premium subscription services, delete older or unwanted items regularly to free up valuable resources.
Here are some steps to follow when removing unwanted downloads:
Renaming Files for Easy Identification
Renaming difficult default files with more descriptive titles will make it easier for you to locate them in your library later on.
To rename a file:
- Select the desired video or music track within the “Downloads” folder on your Mac device currently being used for viewing purposes (either directly under the main user account directory structure or accessible through an external hard drive connected to the machine).
- Right-click on the item in question to reveal the context menu options available; choose “Rename” from the list presented, then enter the new title manually before pressing the “Enter” key to confirm the changes made overall.
FAQs in Relation to Download Youtube Mac
Conclusion
In conclusion, downloading YouTube videos on your Mac is a simple process with the right tools. With a YouTube Premium subscription, you can easily download and manage video content for offline viewing across different platforms. By following our outlined steps, you can save videos in your desired format and quality settings while also organizing them for easy access.
Put your newfound knowledge to use and start building your library of downloaded videos with Project today!
Head over to WallBlog and start building your library of downloaded videos today!