Many people have decided to disable their Messenger accounts in order to reduce their digital footprint or take a pause from the app.
Deactivating Facebook Messenger offers a break from constant connectivity and can help create a healthier digital balance in your life. By temporarily disabling Messenger, you can reclaim your time and attention, allowing yourself to focus on other aspects of your life without the constant distractions of messages and notifications.
Deactivating Messenger can also provide a sense of privacy and control over your personal information. It prevents others from reaching out to you through the platform and accessing your Messenger history. This can be particularly beneficial if you want to maintain a level of distance or limit interactions with certain individuals or groups.
Discover the top-notch Facebook business strategy that can skyrocket your business success!
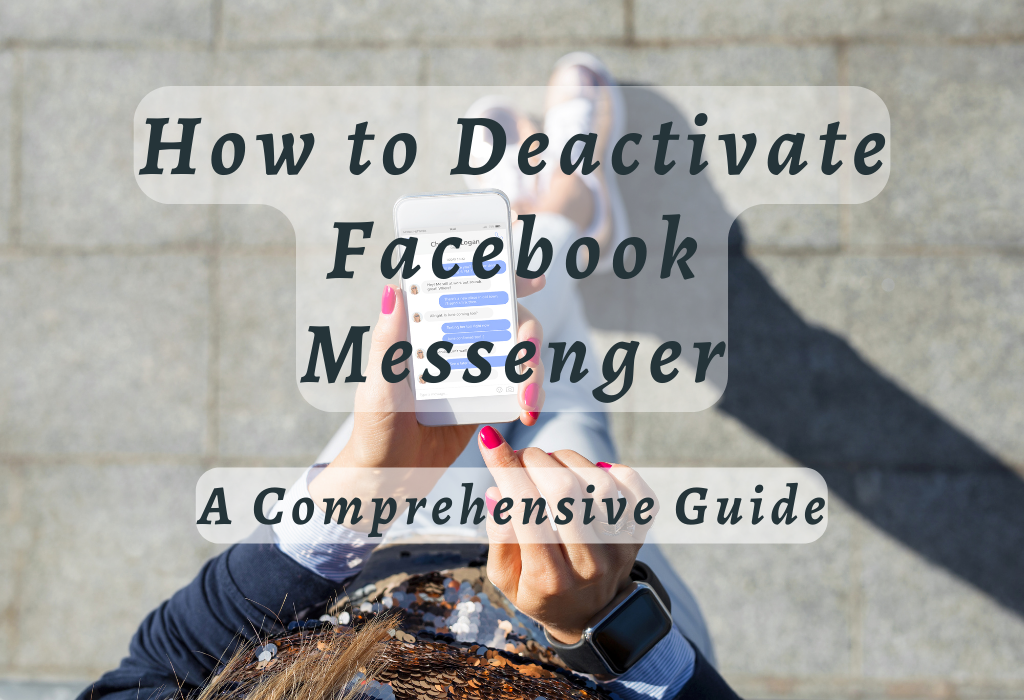
Deactivating Facebook Messenger
Unfortunately, deactivating Facebook Messenger directly is not an option. The only option for deactivation is by deactivating your entire Facebook account. It is possible to conceal your presence on Messenger and remove the application from your mobile device if you would like to avoid utilizing it.
Read: How to switch Facebook account
Hiding Your Online Status on Messenger
To prevent others from knowing when you are online or active in the Facebook Messenger app, follow these steps to change settings that will make sure no one knows when you’re using it. This allows you to use Messenger without receiving unwanted messages due to appearing as “online.”
Read: How to delete Facebook activity log
Turning off Active Status in-app settings
Note: Turning off Active Status just hides users’ ability to see if someone has read their message or not (the so-called “seen receipts”).
Muting notifications for specific conversations
In the Messenger app, open the conversation you want to mute.
Muting conversations can help maintain privacy and reduce distractions while still allowing access to important messages when needed.
Deleting the App From Mobile Devices
Keep in mind that this doesn’t affect message history; all messages remain accessible through web-based versions of Facebook.
Read: How to delete Facebook messages
Uninstalling process for Android devices
- Navigate to your device’s home screen and locate the Messenger app icon.
- Press and hold down on the icon until options appear, then select ‘Uninstall’ or drag it into an uninstall option (depending on your device).
Removing process for iOS devices
- Navigate to your iPhone’s home screen and find the Messenger app icon.
- Gently press down on it until all icons start wiggling with an “X” symbol appearing in their corner.
- Tap on “X” above the messenger icon followed by tapping ‘Delete’ when prompted about removing data associated with the application.
Ensure proper closure without extra spaces.
Hiding Your Online Status on Messenger
When using Facebook Messenger, it’s essential to maintain your privacy and avoid unwanted messages from people who see that you’re online. To hide your presence on Messenger, you can adjust the app’s settings to prevent others from knowing when you are online.
Turning Off Active Status in App Settings
To disable the feature that shows when you are online or active on Facebook Messenger, follow these simple steps:
Note: Disabling this setting will also prevent you from seeing other users’ online statuses. However, if needed, turning it back on is as easy as following these same steps and toggling ‘Show when you’re active’ back on again.
Read: Disable Facebook comments
Muting Notifications for Specific Conversations
In addition to hiding your online status globally across all chats in Facebook Messenger, there might be instances where muting notifications for certain conversations would be helpful too. This way, even if someone sees that you are available (due to not having turned off Active Status), they won’t disturb you with constant message alerts.
Here’s how:
Read: How to hide Facebook reels
Deactivating Facebook Messenger
Keep in mind that deactivating your account will also deactivate your Facebook account, and you won’t be able to use Messenger until you reactivate your Facebook account.
Deactivating Process for Mobile Devices
Note: Deactivating your account will log you out of Messenger on all devices, and your profile will not be visible to others. However, your name may still appear in your friends’ contact lists.
Reactivate Facebook Messenger
If you decide to reactivate your Facebook account, your Messenger account will also be reactivated.
To reactivate your account:
Once you’ve logged back in, your Messenger account will be active again.
How to Access Messages Without Using the Facebook Messenger App
Even if you have deleted the Facebook Messenger app from your mobile device, you can still access your messages through alternative methods such as web browsers or third-party apps designed for messaging purposes while maintaining privacy features like hidden statuses.
Read: How to delete a Facebook page
Viewing Chat History Through the Browser-Based Version of Facebook
If you have removed the Messenger app from your phone but still want to check your messages, you can easily do so by accessing the web version of Facebook. To view your chat history on a desktop or laptop computer:
To access messages through a mobile web browser:
Utilizing Third-Party Messaging Applications Compatible with FB Chats
Incorporating other applications in addition to the web version of Facebook, it is possible to access your FB messages without needing Messenger installed on a device.
Some popular options include:
Note: These applications may not offer all the features available within the native platform. It’s important to research each option thoroughly before deciding upon the best fit based on individual needs/preferences regarding functionality and overall user experience provided by different solutions.
Deactivating Your Entire Account Temporarily or Permanently
If none of the solutions mentioned above work well enough and you desire complete disconnection from Facebook, consider temporarily disabling (deactivation) or permanently removing (deletion) your entire Facebook profile. This will also deactivate the Messenger service associated with your account.
Steps to Temporarily Disable Facebook Profile
- Login to your Facebook account: Visit the Facebook website, enter your credentials, and click on “Log In.”
- Navigate to Settings: Click on the downward arrow located at the top-right corner of the page, then select “Settings & Privacy,” followed by “Settings.”
- Select ‘Your Facebook Information’: On the left-hand side menu, click on “Your Facebook Information.”
- Choose ‘Deactivation and Deletion’: Find this option under the “Account Ownership and Control” section.
- Select the ‘Deactivate Account’ option: Choose between temporary deactivation or permanent deletion of your account. For temporary deactivation, select the “Deactivate Account” radio button then click on “Continue.” Follow further instructions provided by Facebook.
A Guide on Permanently Deleting a Facebook Account
Keep in mind that once you permanently delete your account, all of your information will be removed from Facebook’s servers. This includes posts, photos, videos, friends lists, messages – everything. It may take up to 90 days for this process to complete.
If you’re unsure about deleting your account permanently but still want a break from it, temporarily deactivating is recommended instead as it allows reactivation at any time later with no loss of data or content.
Reinstalling and Reactivating Messenger After Deactivation
If you decide to return after deactivating your entire Facebook account, reactivating is possible by simply logging back into the platform using your credentials. Once done, reinstalling and setting up Messenger can be easily accomplished by following these steps.
Process of Reactivating a Deactivated Facebook Account
If you have permanently deleted your Facebook account, rather than deactivating it temporarily, this process will not work and a new profile must be created.
Read: How to delete Facebook album
Downloading and Installing Messenger App Post-reactivation
To download and install the Messenger app after reactivating your previously deactivated Facebook account, follow these instructions:
For Android Devices:
- Open Google Play Store on your device.
- In the search bar at the top of the screen, type “Messenger” and tap on the search icon or press the enter key on the keyboard.
- Select “Messenger – Text Messages & Video Chat for Free”, which should appear as one of the first few results.
- Tap “Install”, and wait for the app to download.
- Log in to the Messenger app with your Facebook account details.
For iOS Devices:
- Open the App Store on your device.
- In the search bar at the bottom of the screen, type “Messenger” and tap on the search icon or press enter key on the keyboard.
- Select “Messenger”, which should appear as one of the first few results.
- Tap “Get”, then “Install”, and wait for the app to download. You may be prompted to enter your Apple ID password during this process.
- Log in to the Messenger app with your Facebook account details.
You’re now ready to reconnect with friends, family members, colleagues, or clients through Facebook Messenger after reactivating both accounts.
FAQs in Relation to Deactivate Facebook Messenger
Conclusion
In conclusion, deactivating Facebook Messenger can be done in a few ways. You can hide your online status on the app or delete it from your mobile device altogether. Accessing messages without using the app is also possible through browser-based versions of Facebook or third-party messaging applications compatible with FB chats. If you want to deactivate your entire account temporarily or permanently, there are steps to follow for each option.
Deactivating Facebook Messenger may seem daunting at first, but it’s important to take control of our social media usage and privacy. For more tips and insights on digital marketing and social media trends, visit WallBlog.