Managing your online presence is crucial in today’s digital world, and one aspect of that is knowing how to delete Facebook albums.
Deleting Facebook albums allows users to remove entire collections of photos or videos from their Facebook profile. This feature provides individuals with the ability to declutter their photo albums, remove outdated or irrelevant content, or maintain their privacy by deleting albums they no longer wish to be visible to others.
By deleting albums, users can effectively manage their online presence and control the content they share on Facebook. This can be particularly useful when individuals want to remove albums associated with past events, personal moments they no longer wish to share, or albums that contain duplicate or low-quality photos. Deleting albums can help streamline their Facebook profile and ensure that the content they present aligns with their current preferences and desired image.
By following a few simple steps, users can effectively manage their online presence and control the albums visible on their Facebook profile.
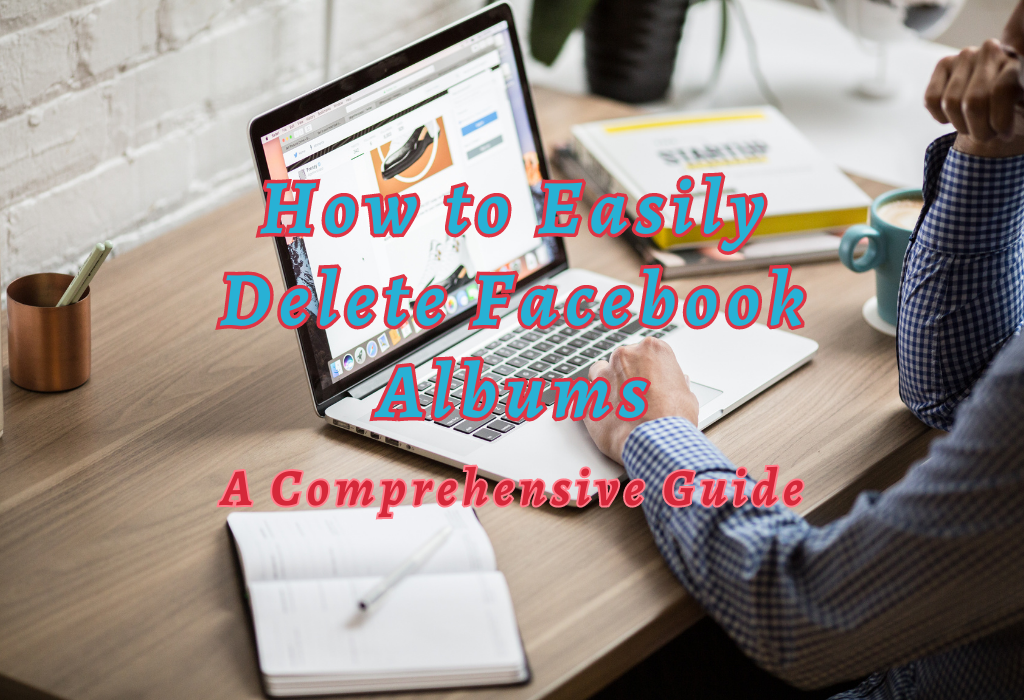
Delete Facebook Albums
If you want to delete Facebook albums, you can do so using a web browser. This method allows you to remove any albums that you’ve created while providing an option for hiding auto-generated ones.
Follow these steps:
Accessing Your Profile and Locating the Photos Tab
Navigating to The Albums Section
To delete an album, simply click on the album you want to delete, then click on the three dots icon in the top right corner of the album cover photo. From the dropdown menu, select “Delete Album”.
If you want to delete individual photos within an album, you can do so by opening the album, selecting the photo you want to delete, clicking on the three dots icon in the top right corner of the photo, and selecting “Delete Photo”.
Deleting an album or photo is permanent and cannot be undone.
For more tips on managing your Facebook account, check out our other articles on Untag Facebook Photos, and Add Facebook Groups Shortcut.
Deleting Albums Using the Mobile App
If you prefer using Facebook’s mobile app, there is also a way to delete or hide albums directly from your smartphone. The process may differ slightly from deleting via a web browser but still follows similar steps in navigating through menus and options.
Opening your profile in the Facebook app
To begin, open the Facebook mobile app on your device and sign in with your account credentials if prompted.
Once logged in, tap on the three horizontal lines (menu icon) located at either the top right corner for iOS devices or the bottom right corner for Android devices.
Scroll down until you find the “Your Profile” option and tap it to access your personal page.
Finding and selecting Photo Albums
In order to locate photo albums within the Facebook app, scroll down on your profile page until you see “Photos.”
Tap this section which will display all of your photos organized into various collections such as Timeline Photos, Mobile Uploads, etc., along with any custom albums that you’ve created previously.
To view these individual folders more closely or make changes like deletion or hiding them altogether simply select “Albums.”
Choosing which album(s) to remove or make private
The final step involves deciding whether a complete deletion or simply altering privacy settings is more suitable for your needs. Certain albums, like those auto-generated by Facebook, cannot be deleted but can still have their visibility adjusted to “Only me” if desired.
To delete an album entirely, tap on the three-dot menu beside the album name and select ‘Delete Album.’ Confirm your decision when prompted.
If you’d rather not delete an entire album but want to limit who can view it, choose ‘Edit Privacy Settings’ instead after tapping on the three-dot menu next to the respective collection title(s). From here, adjust audience options accordingly – either setting them as public (visible to everyone), friends only or even restricting access exclusively for yourself (“Only me”).
Dealing with Auto-generated Albums by Facebook
Auto-generated albums made by Facebook cannot be permanently removed as they are automatically generated based on your activities and interactions on the platform.
Understanding Why Some Albums Cannot Be Deleted
Facebook creates certain auto-generated albums, such as Profile Pictures, Cover Photos, Mobile Uploads, and Timeline Photos. These collections help organize your photos based on their usage or source and cannot be entirely removed from your account.
Hiding Auto-Generated Albums Instead of Deletion
If you want to prevent others from viewing an auto-generated album, consider hiding it instead.
To do this:
Moving Photos Out Of Unwanted Automatic Folders
You may also decide to move individual images out of unwanted auto-generated folders into other personal photo galleries if deleting entire collections isn’t possible or desired:
This process allows you to maintain control over your Facebook photos and their organization while respecting the platform’s limitations on deleting auto-generated collections.
Removing Individual Images From Your Album(s)
If you want to manage individual images within your Facebook albums without deleting the entire album, you can easily move or change their privacy settings.
Locating Specific Images Inside Existing Photo Collections
To find a particular image in one of your Facebook albums, first, navigate to your Facebook profile. Click on the Photos tab under your cover photo and then select Albums. Open the desired album by clicking on its thumbnail. Scroll through the photos until you locate the one that needs editing or moving.
Changing Image Privacy Settings Without Removing Them Entirely
If you’d like to keep an image in an album but limit who can see it, follow these steps:
Changing an individual image’s privacy setting does not affect other pictures in that same album.
Transferring Images Across Various Personal Photo Galleries
Moving photos between different albums is a simple process that can help you better organize your Facebook photo collections.
To transfer an image to another album, follow these steps:
The photo will now appear in its new location within your selected gallery. Moving an image does not alter its privacy settings.
Making Your Album Hidden Instead of Permanent Deletion
If you do not want to permanently delete an album from your Facebook account, make the album hidden.
By setting the audience of your album to “Only me,” you can ensure that only you will be able to view its contents. This approach allows you to maintain control over your photos without completely removing them from your Facebook profile.
Setting an Album’s Audience to Only Me
To make an album hidden on Facebook, follow these steps:
Note: Some auto-generated albums may have limited options for changing their privacy settings; however, most personal albums should allow for this change.
Reverting Back to Public or Friends’ Visibility If Needed
If at any point in time, you decide that it is appropriate for others on Facebook to see one of these previously-hidden albums again, simply reverse this process by editing each individual folder and adjusting its visibility accordingly.
The Pros and Cons of Hiding Albums Versus Deleting Them
Hiding versus deleting photo collections comes with various merits and demerits depending on your specific needs and preferences.
Here are some points to consider when deciding which option is best for you:
Pros of hiding albums
Cons of hiding albums
FAQs in Relation to Delete Facebook Albums
Conclusion
In conclusion, deleting Facebook albums can be done easily through both the web browser and mobile app. It’s important to understand how auto-generated albums work and how to hide them instead of trying to delete them. Additionally, removing individual images or making an album hidden are other options available.
If you’re looking for more tips on social media management, check out WallBlog for expert advice and insights. As an experienced blog editor, I recommend that you also consider deleting Facebook posts and photos that are no longer relevant to your Facebook account or profile. This can help declutter your profile and improve your online presence. You can also edit album details such as the name and description to keep your photo albums organized and easy to navigate.