As an advanced user, you likely recognize the importance of efficiently managing your Facebook messages. Deleting Facebook messages provides several benefits for users who want to manage their privacy, declutter their inboxes, and maintain control over their messaging history.
It offers benefits such as privacy protection, a de-cluttered inbox, personalization of online presence, improved performance and storage, enhanced data management, clearing conversation history, and reduced security risks. By actively managing and deleting messages, individuals can maintain control over their messaging history, safeguard privacy, and optimize their messaging experience on the platform.
Deleting Facebook messages offers benefits such as regaining control over shared content, maintaining professional boundaries, streamlining communication history, avoiding misinterpretation, protecting against account compromise, meeting compliance requirements, and supporting emotional well-being. By actively managing and deleting messages, users can shape their online conversations, prioritize their privacy and security, and foster healthier and more productive interactions on the platform.
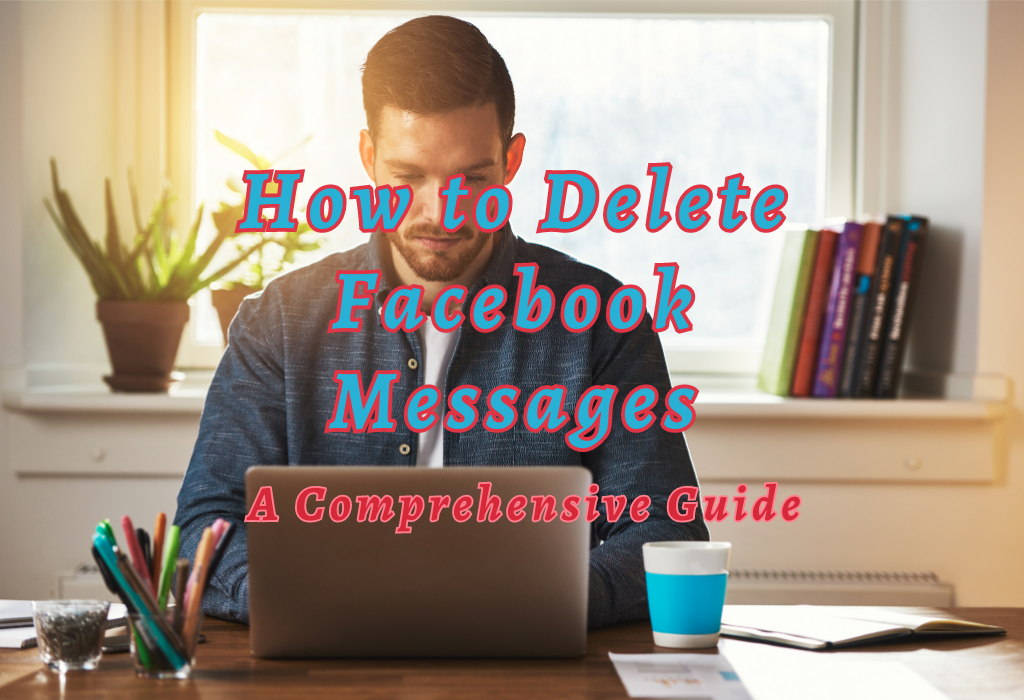
Deleting Messages on Facebook.com
To delete messages from Facebook Messenger using the desktop version of Facebook, simply login to your account and navigate to the conversation you want to remove.
Accessing Your Inbox on Facebook.com
- Open your preferred web browser and go to Facebook’s homepage.
- Enter your credentials to log in, then click the speech bubble icon at the top right corner of your screen.
- Once logged in, click on the chat icon located at the top right corner of your screen (it looks like a speech bubble).
- This will open up a sidebar displaying all of your recent conversations. Click “See All in Messenger” at the bottom left corner of this sidebar to access your full inbox.
Locating Specific Conversations or Messages
In order to delete specific messages within a conversation:
- Select the desired conversation by clicking on it from within your inbox list.
- The selected conversation will now be displayed along with its message history. Scroll through the conversation to locate any message(s) that you wish to delete.
- To remove an individual message, hover over the text with your cursor until three horizontal dots appear next to it.
- Click on these dots and select “Remove” from the dropdown menu that appears.
- A pop-up window will prompt you to choose between “Remove for You” and “Remove for Everyone.” Select the appropriate option based on your needs.
- Click the blue “Remove” button to confirm the deletion of the selected message.
Note: If you choose “Remove for Everyone,” there is a 10-minute window after sending a message in which it can be deleted from all participants’ views. After this time limit, only the “Remove for You” option will be available.
If you want to delete an entire conversation:
Remember that once a conversation is deleted, it cannot be recovered, so ensure that there’s no important information contained within before proceeding with deletion.
Using the Messenger App for iOS and Android
On an iPhone or Android device, the process of deleting messages from Messenger differs from doing so on a computer.
Opening the Messenger app and accessing chats
- Open the Messenger app on your smartphone and log in to view a list of recent conversations.
- Input your login credentials to access the Messenger app – email address, phone number, and password.
- You should now see a list of all your recent conversations. If you don’t have any active chats, tap on “Search” at the top of the screen to find someone you’ve previously messaged with.
Selecting specific message(s) for deletion
- To delete individual messages within a conversation, first open that chat by tapping on it from your inbox view.
- In iOS devices: Press and hold down on the specific message you want to remove until a menu appears.
On Android devices: Tap and hold down on that particular message until it’s highlighted (you can select multiple messages).
- Delete Messages:
iOS Users: Select “More…” followed by “Remove”.
Android Users: Click the trash bin icon located at the upper right corner of the screen after selecting the desired text(s).
4. Delete Conversations:
Confirming the removal of selected content
After following the steps above for either deleting messages or conversations, a confirmation prompt will appear asking if you’re sure about removing the content.
- To confirm the deletion, tap either “Remove” (iOS) or “DELETE” (Android).
Note: Once deleted, there is no way to undo this action within Facebook Messenger itself.
In addition to these instructions for manually deleting messages and conversations through the app interface itself, Facebook also provides an FAQ page dedicated specifically to managing your Messenger inbox, which may prove helpful as well.
Understanding “Remove for You” vs “Remove for Everyone”
When deleting a message in Facebook Messenger, users have two options – Remove for You, which only deletes the message from your view, and Remove for Everyone, which deletes it from all participants’ views.
Differences between removing just for yourself versus everyone involved
Remove for You: This option allows you to delete a specific message or conversation from your own inbox without affecting other participants. The deleted content will still be visible to others in the chat. This is useful when you want to de-clutter your inbox or remove sensitive information.
Remove for Everyone: Choosing this option permanently deletes the selected messages or conversations not only from your own inbox but also from those of all other participants involved in the chat. Use this feature with caution as it can lead to confusion among recipients if important information is deleted without warning.
Time limits associated with each option
In order to prevent abuse of the ‘remove’ feature, Facebook has implemented certain time restrictions on its usage:
Deleting Multiple Conversations at Once
To erase multiple conversations quickly and safely, we’ll examine some of the third-party solutions available for deleting multiple conversations at once.
Exploring Available Third-Party Solutions
If you’re looking for an efficient way to delete messages in bulk on Facebook Messenger, consider using the Message Cleaner extension for Google Chrome. This handy tool allows users to select and remove multiple messages or entire conversation threads in just a few clicks.
To use Message Cleaner:
- Add the extension to your Chrome browser from the link provided above.
- Login to your Facebook account on your desktop and navigate to your inbox.
- Select the checkbox adjacent to each conversation you wish to delete.
- Click on the “Delete Selected” button within the Message Cleaner interface.
Evaluating Safety Concerns When Utilizing External Software/Extensions
Prioritizing safety is essential when considering third-party extensions like Message Cleaner. It’s important to always remain cautious about granting access permissions or sharing personal information with external software providers.
To minimize risk when using third-party solutions:
Recovering Deleted Messages in Case of Accidental Deletion
There are ways to recover lost data even after removing it from Facebook Messenger.
Using Archived Conversations to Retrieve Lost Information
If you have archived a conversation instead of deleting it, there’s still hope for recovery.
To access your archived conversations on Facebook.com, follow these steps:
- Go to your inbox by selecting the Messenger symbol at the top right corner of the page, then press “See All in Messenger” located on the bottom left side.
- Select “See All in Messenger” at the bottom left corner of the drop-down menu.
- In the search bar located at the top left side, type in keywords related to your desired conversation or contact name.
- If an archived conversation matches your search criteria, it will appear below as a result. Click on this chat thread to view its content and potentially recover any accidentally deleted messages within that discussion.
Contacting Facebook Support for Assistance with Message Recovery
In cases where neither deletion nor archiving occurred but messages seem missing nonetheless, contacting Facebook support may be helpful. While they cannot guarantee message recovery due to privacy concerns and technical limitations, their team can provide assistance with potential solutions.
To reach out for help regarding lost or missing messages, visit Facebook’s official Help Center page.
Note: If a message was permanently removed via “Remove for Everyone,” there are fewer chances when it comes to retrieval since this action deletes content from all participants’ views within a limited time frame.
Tips for Managing Your Inbox Effectively
Keeping your inbox organized can make it easier to find important messages when needed, while also reducing clutter that may lead to accidental deletions.
Utilizing Conversation Archiving Instead of Deletion
Rather than deleting conversations and risking the loss of valuable information, consider archiving them instead.
Archiving a conversation will remove it from your main inbox view but still keep it accessible should you need to refer back to it later.
To archive a conversation on Facebook.com or within the Messenger app:
- Select the conversation you want to archive.
- Click or tap on the three horizontal dots icon next to the conversation.
- Select “Archive” from the options available.
You can access archived conversations by clicking or tapping on “Archived Chats” under your settings in both Facebook.com and Messenger app interfaces.
Muting or Blocking Unwanted Contacts
If you’re receiving unwanted messages from specific contacts, rather than constantly deleting their chats, consider muting or blocking them instead.
Muting a contact will prevent notifications for their messages without removing them as friends; blocking completely restricts all communication between both parties until unblocked again.
To mute a contact
- Select the desired chat with that person either through Facebook.com or within the Messenger app interface.
- Click or tap on the three horizontal dots icon next to their name.
- Select “Mute” and choose a duration for the mute (e.g., 15 minutes, one hour, eight hours).
To block a contact
- Visit the person’s profile page either through Facebook.com or within the Messenger app interface.
- Click or tap on the three horizontal dots icon next to their name.
- Select “Block.”
For more information about these features, check out our Facebook’s guides on how to mute notifications and how to block Facebook requests.
FAQs in Relation to Delete Facebook Messages
Conclusion
In conclusion, deleting Facebook messages can be done through the website or Messenger app, and users have the option to remove individual messages or entire conversations. It’s essential to comprehend the contrast between “Remove for You” and “Remove for Everyone,” as well as look at external arrangements for erasing numerous discussions in a single go. Additionally, it’s possible to recover accidentally deleted messages through archived conversations or by contacting Facebook support.
To effectively manage your inbox, consider archiving conversations instead of deleting them and muting/blocking unwanted contacts. With these tips in mind, you can keep your Facebook messaging organized and clutter-free.
If you’re looking for more social media insights and strategies beyond just how to delete Facebook messages, check out WallBlog – a great resource for digital marketing news and trends!