As a businessperson, marketer, or entrepreneur who often utilizes YouTube for promotional objectives, it is critical to be familiar with how to correctly manage your accounts and ensure confidentiality.
If you’re using a shared device, it’s always a good practice to log out of your YouTube account to protect your privacy and ensure that others don’t have access to your account.
Logging out of YouTube offers several benefits, including privacy protection, account security, user control, avoidance of accidental actions, easy management of multiple accounts, and an enhanced browsing experience.
By logging out, you ensure that your YouTube account is not accessible to others, protecting your personal information and account details. It also helps prevent unauthorized access and misuse of your account, particularly on shared or public devices.
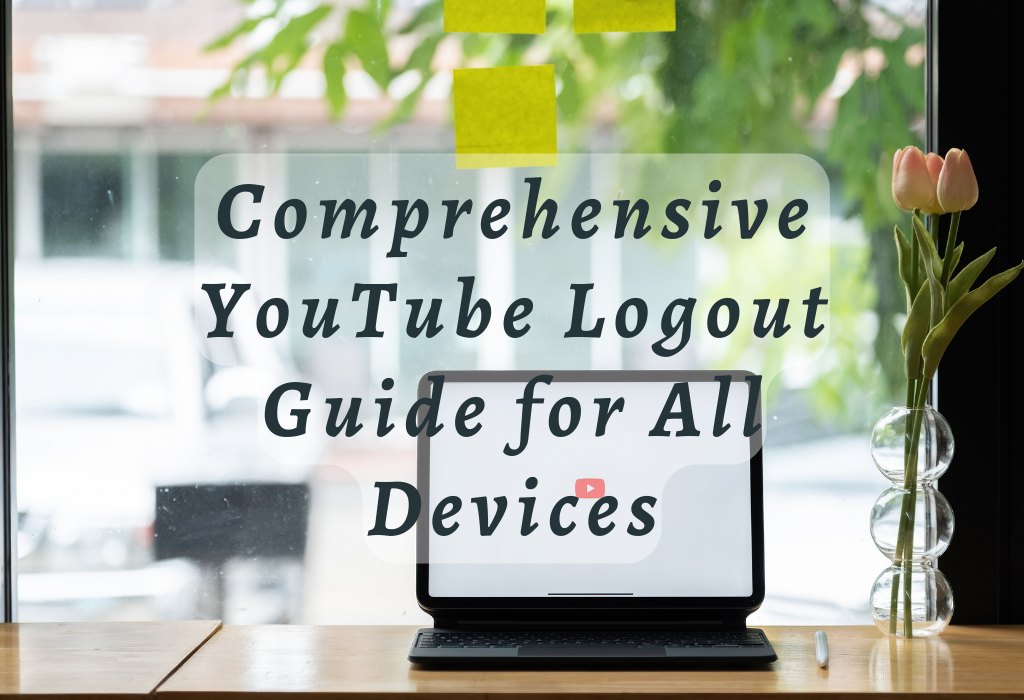
YouTube Logout Guide
If you’re using YouTube on a computer, logging out is quite simple. To ensure your privacy and avoid any unwanted access to your watch history or personal information, this guide will take you through the steps of logging out from YouTube on a desktop.
Note : Logging out from YouTube does not mean deleting your YouTube account. Logging out simply means that you are signing out of your current session and your account information is no longer accessible on that device or browser. Your YouTube account still exists and can be accessed by logging in again using your username and password.
Navigating to the Profile Picture Icon
To begin the logout process, locate the profile picture icon in the top-right corner of any page while browsing YouTube. If you have not set a custom profile picture for your account, this icon may appear as a generic silhouette or initial based on your name. Clicking this icon will open up a dropdown menu with various options related to managing your YouTube account.
Selecting “Sign Out” from the Dropdown Menu
In this drop-down menu, find and click on the option labeled “Sign Out“. This action will immediately log you out of both YouTube and other Google services that share login credentials with it (such as Gmail). You should now see that instead of displaying an image linked with an active user session (e.g., personalized content recommendations), all pages display generic suggestions tailored toward users who are not signed in.
Tips:
In some cases, you may encounter problems when trying to log out of your YouTube account. These problems can often be fixed by clearing your web browser’s cache and saved passwords (refer to the documentation for your specific browser on how to do this). If none of the aforementioned methods prove effective, consider restarting your device or using an alternative web browser.
If you’re still experiencing difficulties logging out after trying these solutions, consider reaching out to YouTube Support for further assistance in resolving the issue.
Logging Out of YouTube on Mobile Web
Accessing YouTube via a mobile web browser requires a slightly different method for logging out compared to desktop users.
Tapping the Three Lines in the Top Left Corner
To start the process of logging out from your YouTube account on a mobile web browser, first, open your chosen browser and navigate to the YouTube website. Once there, locate the three horizontal lines icon (also known as the “hamburger menu”) located at the top-left corner of your screen. Tap this icon to reveal a drop-down menu containing multiple options related to your account and channel settings.
Choosing “Sign In” then Selecting “Sign Out”
To log out successfully, scroll down through these available options until you find an option labeled “Sign In.” Even though it may seem illogical since you’re already signed in, tapping this button will actually bring up another set of choices including one that says “Sign Out“. Selecting this option will effectively log you out from your YouTube profile.
If done correctly, after signing out successfully from your YouTube app, you should see either a prompt asking if you want to sign back into another Google Account or be redirected back towards YouTube’s homepage where all content is displayed without being tailored specifically based upon previous viewing habits due.
Keep in mind that if you have multiple YouTube accounts, logging out of one account will not log you out from all other accounts. You need to repeat the process for each account separately. To switch between different YouTube profiles, simply tap on your YouTube profile picture, and then select “Switch Account” from the drop-down menu.
If you’re concerned about privacy while using YouTube on a mobile device, consider using Incognito Mode within your web browser or enabling it within the YouTube app. This feature allows users to browse videos without any activity being saved or linked back to their Google Account.
Using Incognito Mode in the YouTube Android App Instead of Logging Out
For Android app users, it’s recommended that you use incognito mode instead of completely logging out.
Understanding the Benefits of Using Incognito Mode over Signing Out
When using the YouTube app on an Android device, logging out can cause inconvenience as it also signs you out from other Google apps associated with your account. By using incognito mode, you can still access YouTube without saving your watch history or search queries while keeping your account connected to other Google services.
Activating Incognito Mode in the YouTube App
To enable incognito mode on the YouTube app for Android devices, follow these simple steps:
- If not already done so, download and install the latest version of the YouTube App from Google Play Store.
- Login into your desired YouTube account if required by tapping on your YouTube profile picture in the top right corner of the app.
- Once logged in, tap on your YouTube profile picture again to open a drop-down menu.
- Select “Turn on Incognito” from the menu. A confirmation message will appear stating that you are now using incognito mode and your activity won’t be saved during this session.
Tap the incognito icon (which has taken over your profile picture) and pick “Turn off Incognito” from the menu to exit this mode. Your browsing activities will once again be saved under your account as normal after deactivating this feature.
Note: Incognito mode is not a foolproof solution against all forms of tracking or data collection by third parties. For more advanced privacy protection options, consider using Tor Browser or a reputable VPN service like ExpressVPN.
Troubleshooting Issues When Trying To Log Out Of YouTube On Different Devices And Platforms
Sometimes, technical issues may arise when attempting to log off from your YouTube account across various platforms such as desktops or smartphones.
Here are some common troubleshooting steps that can help solve these issues so you can successfully sign out whenever needed.
Clearing Browser Cache and Saved Passwords
One possible solution is to clear your browser’s cache and saved passwords. This will ensure that any outdated information stored by the browser is removed, potentially resolving any login/logout issues. Most browsers offer an easy way to clear cache and saved passwords through their settings menu.
For example, in Google Chrome, navigate to Settings > Privacy & Security > Clear Browsing Data.
Rebooting the Device if Necessary
In some cases, simply rebooting your device might be enough to fix any logout-related issues with the YouTube app or website. A quick restart helps refresh system processes and removes temporary data that could be causing conflicts with the logout process.
Updating Your Web Browser or App Version
An outdated version of your web browser or YouTube app might also cause difficulties while trying to log out of your account. Ensure you have the newest version installed by checking for updates in either the Google Play Store (for Android devices) or Apple App Store (for iOS devices). Similarly, update your web browser if necessary by visiting its official website for download links.
Troubleshooting Logout Issues on Desktop:
Troubleshooting Logout Issues on Mobile Devices:
If none of the proposed solutions are effective, contact YouTube Support for further help in resolving any account-related problems that could be stopping you from signing out across multiple devices and platforms.
Removing Google Account Association From Your Device (Android)
If none of the previously mentioned solutions work, consider removing associated Google accounts from your phone entirely before adding them back again. This last resort is specifically available for Android phones and can help you successfully log out of your YouTube account.
Removing a Google Account from an Android Phone
To remove a Google account from an Android phone, follow these steps:
- Access the “Settings” application on your device to continue.
- Scroll down and tap “Accounts.”
- Select the specific Google account that’s linked to your YouTube channel.
- In the top-right corner, tap the three-dot menu icon and choose “Remove account.”
- A warning message will appear informing you about data loss related to this action. If you’re sure about proceeding, confirm by tapping “Remove Account” once more.
Note: Removing a Google account will also sign you out of all other apps connected with it, like Gmail or Drive. Ensure to back up any important data before taking this step.
Re-adding The Same Google Account After the Removal
Once you’ve removed the desired Google account from your device, follow these instructions to re-add it:
By removing and re-adding your Google account, you can ensure that any issues related to logging out of YouTube are resolved. This technique should only be employed as a last option, since it may have implications for other apps and data connected to the removed account.
Avoiding Future Log Out Issues
To avoid future difficulties when trying to log out of your YouTube account, consider taking these proactive measures:
Taking these steps will help maintain smooth navigation across different platforms while ensuring proper sign-out processes for all users involved.
Managing Multiple YouTube Accounts
Many users have multiple YouTube accounts for various purposes, like personal use, business channels, or content creation.
Switching Between Multiple YouTube Accounts
If you’re using more than one YouTube account, it’s essential to know how to switch between them seamlessly.
On both desktop and mobile devices, the process is quite similar:
- Click or tap on your current YouTube profile picture.
- Select the option “Switch Account” from the dropdown menu.
- You’ll see a list of all connected accounts; choose the desired account by clicking or tapping on it.
Note: If you haven’t added an additional account yet, click or tap on “Add Account” instead of selecting an existing one. Enter the necessary details to gain access to the newly added account before proceeding.
Ensuring Proper Log Out of Desired Account
To avoid confusion when signing out of a specific YouTube channel among multiple ones, follow these steps:
- Navigate to the correct channel: In case you are logged in with multiple accounts simultaneously within a single browser session, ensure that you’re actively viewing videos under your intended channel before logging out. To verify this quickly, check whether your preferred username appears next to your profile picture at the top right corner of the screen. If not, simply switch back. Once confirmed, proceed further.
- Sign out from the desired account: After confirming that you’re on the correct channel, click or tap your YouTube profile picture and select “Sign Out” from the drop-down menu. This will log you out of only that specific account while keeping other accounts signed in within the same browser session. Remember to clear any cookies/cache if needed, especially when using shared devices for added security measures.
In addition to these tips, it’s also a good idea to use different web browsers or even separate devices (e.g., laptop vs smartphone) for managing multiple YouTube channels more efficiently without mixing up their respective histories/preferences/settings, etc during sign-out processes.
For instance, consider dedicating one particular browser exclusively towards handling business-related content whereas another solely caters to personal viewing preferences – this way, there’ll be minimum chances of encountering issues like accidentally logging off the wrong account altogether.
FAQs in Relation to YouTube Logout Guide for All Devices
Conclusion
In conclusion, logging out of YouTube is a simple process that can be done on desktop or mobile web by navigating to the profile picture icon and selecting “Sign Out” from the drop-down menu. For those who opt to use incognito mode instead of logging out, it is crucial to comprehend the advantages and how to switch it on in the YouTube application. Troubleshooting issues may require clearing the browser cache or removing the Google account association from your device.
Managing multiple YouTube accounts also requires proper log-out procedures to ensure you are using the desired account. For those needing help with logging out of their YouTube account on any device or platform, this guide provides a straightforward solution.
If you’re looking for more tips and tricks for managing your online presence, visit WallBlog today!