Your YouTube account can be deleted from the web browser and mobile app but you must understand the consequences of deleting an associated Google account.
Deleting a YouTube account is irreversible, and once deleted, you will lose access to all associated content, subscriptions, and settings. Before making a decision, consider downloading any important data or videos you may want to keep and evaluate the potential impact on your audience or any ongoing commitments related to your channel.
While deleting a YouTube account may not offer direct benefits, it can have certain advantages depending on your circumstances and preferences. It provides you with privacy and data control, allowing you to minimize the amount of personal information and data associated with your account. Deleting your account can help you reduce digital distractions, regain focus, and allocate your time and attention to other activities. It allows for account consolidation if you have multiple YouTube accounts, simplifying your online presence and maintaining consistency.
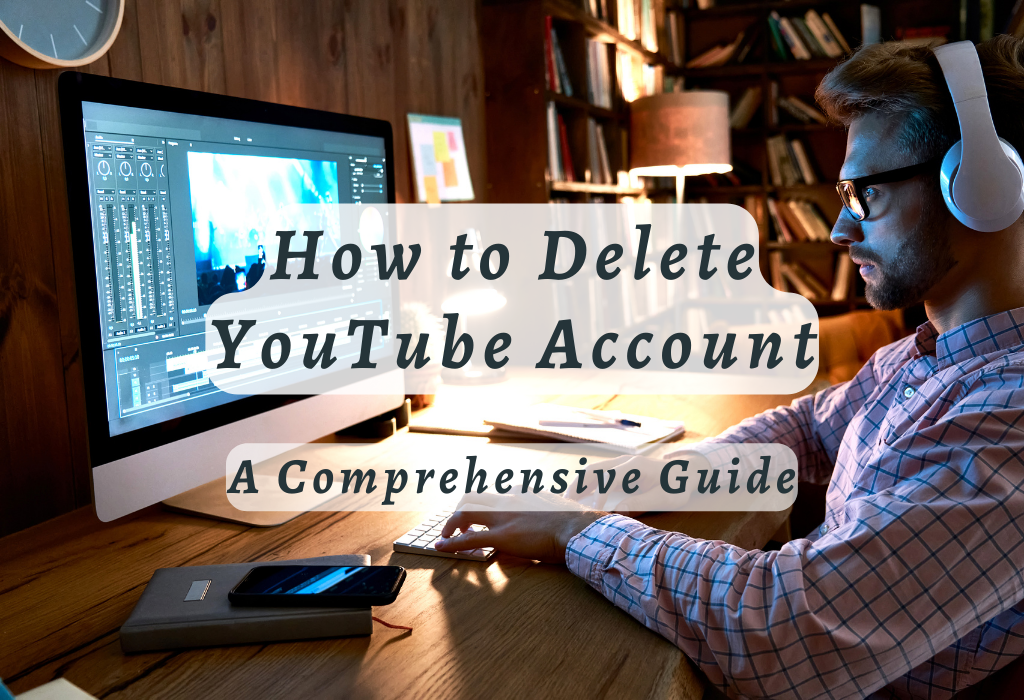
Deleting a YouTube Account via Web Browser
To delete your YouTube account using a web browser, you need to access the platform’s settings and navigate through several options. This method allows you to remove all content associated with your account while preserving other Google services.
Accessing YouTube Settings in a Web Browser
Navigating to The “Advanced” Section for Account Deletion
Confirming the Removal of All Videos, Playlists, and Subscriptions
Note: It is important that you back up any valuable data (video metadata) prior to starting deletion as it cannot be undone once confirmed.
Backing Up Your Content Before Deletion
Before deleting your YouTube account, it is important to back up any valuable data that you wish to keep. This includes video metadata such as titles, descriptions, and tags.
To do this, follow these steps:
By following these steps, you can ensure that you have a copy of your video metadata in case you need it in the future.
Deleting a YouTube Account Using Mobile App
If you prefer using mobile devices, deleting your YouTube account can be done within the app itself. Follow these steps to permanently remove your Youtube channel from both Android and iOS platforms without affecting other Google products.
Opening the app on Android or iOS devices
To begin, open the YouTube app on your smartphone or tablet. Once logged in, tap your profile pic and pick “Change accounts” to make sure you’re signed into the appropriate Google account.
Locating “Account Settings” within the mobile application
Tap on your profile icon again and then choose “Your Channel.” This will take you to an overview of your channel’s content and statistics. From here, tap on three vertical dots (Android) or gear icon (iOS) located next to your subscriber count; this opens up additional settings options for managing various aspects related specifically to individual channels such as customization features. Amongst other things, you will find the option called “Delete Channel.”
Choosing the “Delete Channel” option in the settings
Deleting your YouTube channel will only remove the content and data related to it, such as videos, playlists, and subscriptions; however, your Google account remains intact for use with other services.
Removing Associated Google Account
If you want to completely erase your online presence, you may consider removing not only your YouTube account but also your entire Google account. However, it is not advisable to delete the Google profile if you still need access to other services.
Understanding Implications of Deleting an Entire Google Account
Before proceeding with the deletion of your entire Google account, it’s essential to understand the consequences. You’ll lose access to all associated products such as Gmail messages (including sent mail and drafts), calendar events in Google Calendar, files stored in Google Drive, and photos saved in Google Photos, among others. Additionally, any subscriptions or paid services linked to that specific account will be canceled without refunds.
Steps for Removing a Connected Google Profile
- Navigate: Visit the “Delete a service or your account” page by clicking on this link:
<a href=”https://myaccount.google.com/delete-services-or-account”>Delete Services or Account</a> - Login: Sign into the desired Google Account using the appropriate credentials.
- Choose: Under the “Delete your Google Account” section, click on “Delete your account.”
- Review: Go through the list of data and content that will be permanently deleted. Ensure you’ve backed up any important information before proceeding.
- Delete: Confirm by entering your password and clicking on “Delete Account.” This action is irreversible; once completed, all associated data will be lost forever.
Remember that even if you delete a YouTube channel, other services linked to the same Google account will remain active unless explicitly removed or deactivated.
Backup Your Content Before Deletion
Before you proceed with deleting your YouTube account, it’s essential to prioritize backing up any valuable data. Once removed from YouTube servers, your content will be lost forever. To avoid losing important videos and channel information, consider downloading individual videos or exporting complete channels’ data using various tools provided by the YouTube Studio dashboard.
Exporting Video Metadata via CSV File Format
You can export video metadata in a CSV file format for all the videos on your channel. This includes details such as video titles, descriptions, tags, view counts, and more.
To do this:
Downloading Individual Videos through Creator Studio
If you want to save specific videos before permanently deleting your YouTube account, follow these steps:
- Login into the Creator Studio Classic.
- Navigate to “Video Manager” under “Videos.”
- Select the checkbox next to each video that you wish to download.
- In the top toolbar, click on the “Actions” dropdown menu.
- From the Actions menu, opt for “Download MP4”.
- The selected videos will be downloaded to your device in MP4 format.
Note: Only videos you have uploaded yourself can be downloaded, and certain content may not be available due to copyright or other reasons.
In addition to these methods, consider using third-party tools like Google Takeout for exporting a comprehensive archive of all your Google data, including YouTube content. This way, even after permanently deleting your account, you’ll still have access to valuable information related to your channel’s history and performance.
Restoring Deleted Accounts (Limited Time)
If you’ve accidentally deleted your YouTube account or changed your mind after confirming the deletion, there might be a limited time window during which restoration is possible. However, this should not be relied upon as a guaranteed solution.
Contacting YouTube Support for Account Restoration
To request an account restoration, you need to contact YouTube support as soon as possible. Provide them with all relevant information about your channel and explain why you want it restored.
The more details you can provide about your situation, such as accidental deletion or user error leading to removal, the better chances they have of helping you recover your content.
- Visit the YouTube homepage.
- From the YouTube homepage, scroll down and select “Help” at the bottom of the page to access their Help Center menu and choose “Contact us.”
- Select “Contact Us” from the Help Center menu.
- Navigate through their help topics until reaching “Get Creator support.”
- Select “Channel & Video features” then choose “Restore my deleted channel.”
Note: If none of these options apply directly to your situation, try selecting other categories in step four that may still lead to contacting customer service representatives who could potentially assist further.
Keep in mind that if too much time has passed since deleting an account, recovery efforts become increasingly unlikely due to success rates decreasing exponentially over longer periods of elapsed post-termination events occurring within user accounts.
Factors Affecting the Possibility of Restoring a Deleted Channel
Several factors may influence whether or not YouTube can restore your deleted account.
These include:
Alternatives to Deleting Your Account
If you’re hesitant about permanently deleting your YouTube account, consider alternative options that allow you to take a break or limit public access to your content without losing all data and history associated with it.
Temporarily Disabling Your Channel
Rather than completely removing your YouTube channel, you can choose to temporarily disable it instead. This option hides all of your videos from public view but keeps them saved on YouTube’s servers for future use.
To do this:
- Log in to your YouTube account using a web browser.
- From the profile icon at the top right corner of the screen, access Settings.
- Select ‘Advanced Settings’ under ‘Channel Settings.’
- Click on ‘Hide my channel’ or ‘Hide my content,’ depending on which option is available.
Changing Video Visibility Settings (Public, Private, Unlisted)
The visibility of a video can be altered between Public, Private, and Unlisted depending on the desired level of accessibility. You can change these settings through either the YouTube Studio dashboard or directly within each video’s edit page:
To change video privacy setting through YouTube Studio:
To change video privacy settings within each video’s edit page:
Utilizing the “Pause Watch History” Feature
Utilizing the “Pause Watch History” feature can help maintain privacy while using YouTube, though it won’t erase already watched content. Previous videos viewed will remain in your watch history even when the “Pause Watch History” feature is enabled.
To enable this feature:
- Go to YouTube.com or open your YouTube app and log in to your account.
- Click on your profile icon at the top right corner of the screen.
- Select ‘Settings’ from the dropdown menu.
- Click on ‘History & Privacy’ from the left-hand menu.
- Toggle on the ‘Pause Watch History’ option.
FAQs in Relation to Delete Youtube Account
Conclusion
In conclusion, deleting a YouTube account can be done through the web browser or mobile app by accessing the settings and selecting the “delete channel” option. It’s important to understand the implications of deleting an entire Google account and to back up any content before deletion. If restoration is needed, contacting YouTube support may be possible within a limited time frame.
However, if you’re not ready to delete your account yet, there are alternatives such as temporarily disabling your channel or changing video visibility settings. Utilizing features like “Pause Watch History” can also help protect your privacy on the platform.
If you need help with managing your online presence beyond just deleting a YouTube account, WallBlog offers expert guidance in digital marketing and branding strategies. Reach out now to learn more!