Removing a YouTube video offers content creators several key benefits. Firstly, it grants them complete control over their content library, allowing them to maintain a desired image and align with their brand or values. It also enables creators to uphold quality standards by removing videos that no longer meet their criteria for production value, relevance, or accuracy.
Removing videos is particularly useful during rebranding or content strategy changes, ensuring consistency and cohesion in the channel’s direction. Additionally, removing videos that infringe on copyright or contain outdated or inaccurate information helps creators avoid legal issues and maintain their credibility. By focusing on successful content and removing underperforming or unpopular videos, creators can maximize their efforts and improve viewer satisfaction.
Simplifying channel management, enhancing the audience experience, and providing a polished viewing experience are additional benefits of removing videos. Ultimately, removing YouTube videos empowers content creators to curate their channels effectively, present high-quality content, and align their online presence with their goals and values.
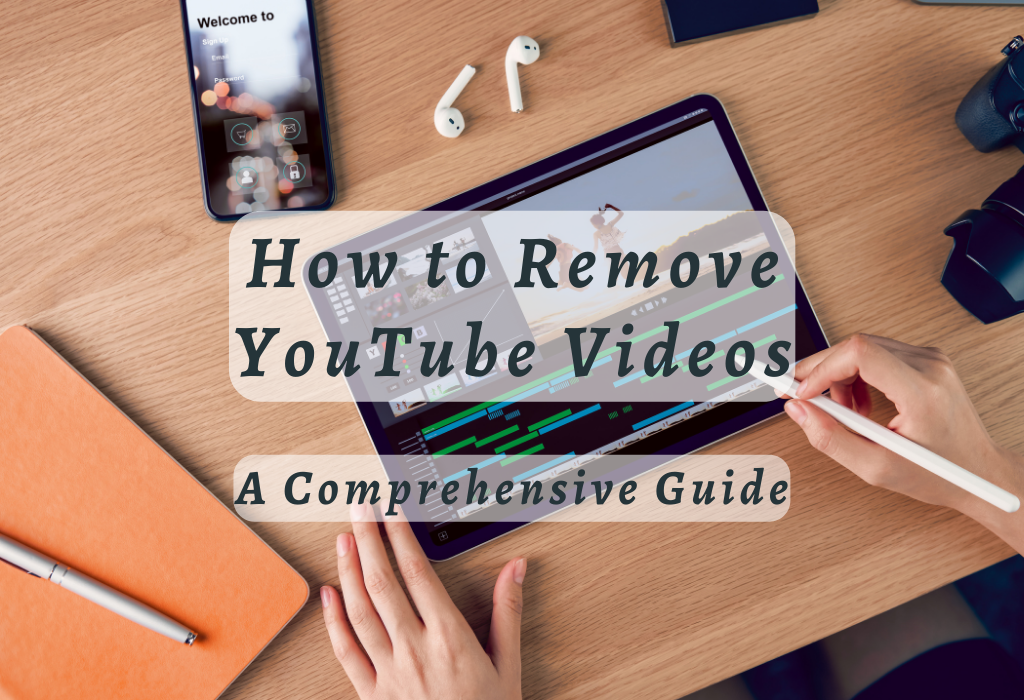
Removing a Video from YouTube Using a Web Browser
If you want to remove an outdated or unwanted video from your YouTube channel, the process is quite simple using a web browser.
Read more on our article: How to Safely Delete a YouTube Channel.
Accessing YouTube Studio in Your Web Browser
To begin, log in to your YouTube account with your Google credentials. Once logged in, select “YouTube Studio” from the dropdown menu accessible by clicking on your profile picture located at the top-right corner of the screen. Once logged in, the primary dashboard where all channel operations can be handled will appear.
Navigating to The Videos Tab for Content Management
In YouTube Studio, locate and click on the “Content” (formerly known as “Videos”) tab situated on the left-hand side menu bar. Here, you’ll find a list of all uploaded videos associated with your account. Each video thumbnail displays its title, visibility status (public/private/unlisted), view count, likes/dislikes ratio, comments count, and other relevant information.
Selecting and Deleting Individual or Multiple Videos
- Delete individual videos: To delete one specific video from this list simply hover over it until three vertical dots appear beside its details column; then click these dots followed by selecting the ‘Delete forever’ option that pops up next. Note: You’ll be prompted with a warning message informing you about permanent deletion consequences – read carefully before confirming the action.
- Delete multiple videos simultaneously: If there are several items needing removal at once follow the same initial procedure described above but instead, check boxes placed adjacent to each desired entry first; afterward press the ‘More actions’ button located near the top-right corner and choose ‘Delete forever’. Again, be cautious when confirming this irreversible step.
Deleting Videos on Android and iOS Devices
When utilizing Android or iOS devices to delete YouTube videos, the procedure is slightly different since you are working in an app instead of a web browser.
Downloading and Accessing The YouTube Studio App on Mobile Devices
If not already installed download the appropriate version according to the respective operating system via either Google Play Store (for Android) or Apple App Store (for iPhone/iPad). Once completed, open the application and sign the same account credentials utilized earlier during the desktop-based tutorial portion; the main dashboard should now appear in a similar fashion albeit optimized smaller touchscreens present in most handheld gadgets today.
Finding Your Uploaded Videos In-App for Deletion Purposes
By following the steps above, one can easily delete videos from their YouTube channel regardless of platform.
Deleting Videos on Android and iOS Devices
If you’re looking to remove videos from your YouTube channel using mobile devices like Android smartphones or iPhones, the process is slightly different compared to a web browser.
Downloading and Accessing the YouTube Studio App on Mobile Devices
To manage your YouTube content on-the-go, download the official YouTube Studio app. For Android users, the app can be found in Google Play Store and for iPhone users, it is available on Apple App Store. Once installed, sign in with your Google account associated with your YouTube channel.
Finding Your Uploaded Videos In-App for Deletion Purposes
- Open the YouTube Studio app on your device.
- Tap the menu icon (three horizontal lines) at the top-left of your screen to open a dropdown list and select “Videos”.
- Select “Videos” from the dropdown menu that appears. This will display all uploaded videos under your account.
Navigate through this list until you find one or more videos that you want to delete permanently from your channel. Remember that deleting a video cannot be undone; therefore, make sure it’s something you genuinely wish to remove before proceeding further.
Steps for Successfully Removing Selected Content via Smartphone:
- Tap on the video thumbnail to open its details page.
- Choose the three-dot symbol at the upper right corner.
- In the dropdown menu, tap “Delete.”
- A confirmation message will appear. Tap “DELETE” again to confirm your action.
- Tap on the video thumbnail to open its details page.
- Select the three-dot menu icon (located at the bottom-right corner).
- In the dropdown menu, tap “Delete.”
- A confirmation message will appear. Tap “DELETE” again to confirm your action.
Modifying Visibility Settings Instead of Deleting Content
Sometimes, you may not wish to completely delete certain videos but would rather prevent them from being publicly visible on your channel. In such cases, modifying visibility settings can offer an ideal solution without losing any data associated with those uploads.
Understanding different visibility options (Public, Unlisted & Private)
YouTube offers three primary visibility settings: Public, Unlisted, and Private. Videos uploaded to YouTube are initially set as “Public” which enables them to be seen by anyone who searches for related content or visits your channel.
“Unlisted” videos are only viewable through direct links; they won’t appear in search results or on your channel’s main page.
Lastly, “Private” videos can only be accessed by specific users that you invite via email addresses.
How does changing these settings impact viewership accessibilities
The choice of a video’s visibility setting has a significant impact on its accessibility:
Note: Changing a video’s visibility status also affects its performance metrics like views count and engagement rates since fewer people will have access depending on the chosen setting.
Step-by-step instructions for adjusting video visibility
To modify the visibility setting of a video on your YouTube channel, follow these steps:
- Log in to your YouTube account and navigate to the YouTube Studio.
- Select “Content” from the left-hand menu to access your uploaded videos list.
- Locate the video you want to change its visibility and click on its thumbnail or title.
- In the “Visibility” section (on the right side), click on the drop-down menu next to “Save or publish.”
- Select one of three options: Public, Unlisted, or Private as per your preference.
Note that for private videos, you’ll need to add the email addresses of users you wish to grant access after selecting this option.
- Click “Save” at the top-right corner once done with making changes.
If using an Android or iOS device via the YouTube Studio app:
*Note that some features may not be available depending on mobile device compatibility*.
Open up Youtube Studio App – Tap the ‘Menu’ icon (three horizontal lines) located at the top-left corner then select ‘Videos’ – Locate desired video whose settings need adjusting by scrolling through the list provided; tap it once found + On Details page under Visibility tab choose a preferred option among public/unlisted/private selections offered before hitting save button towards bottom part screen area where applicable.
Modifying visibility settings instead of deleting content can be an effective way to maintain control over your video’s viewership without completely removing it from the platform.
Re-uploading Deleted Videos – What You Need To Know
If you have chosen to take away a video from your YouTube account, it is crucial to be aware of the potential consequences of restoring that same material at a later stage.
Consequences of Re-uploading Deleted Material
When you delete a video from YouTube, all associated data such as views, likes, comments, and watch time are permanently removed. If you choose to re-upload the same video at a later date, you will have to start from scratch with regard to building up engagement for that particular piece of content.
In addition, if your original video had been shared or embedded on other websites or platforms before being deleted from YouTube itself, those links will no longer work after deletion. As a result, any traffic generated through those sources would also be lost upon re-upload.
Importance of Maintaining a Backup of Your Original Content
To avoid losing important data and resources associated with your videos due to accidental deletions or changes in strategy, it is essential that creators maintain backups of their original content. By keeping copies stored safely offline (e.g., on an external hard drive), you can easily access them for restoration purposes down the line.
Here’s how you can back up your YouTube videos effectively.
Tips for Optimizing Re-uploaded Videos to Regain Audience Engagement
- Create new titles and descriptions: When re-uploading a video, consider updating the title and description to make it more pertinent and engaging for your current audience and for bringing in potential watchers who may have missed out on the initial version.
- Update tags: Ensure that you use appropriate and up-to-date tags when re-uploading content. This will improve the discoverability of your videos in search results and increase the likelihood of attracting new viewers.
- Add annotations or cards: If applicable, include annotations or YouTube cards within your re-uploaded video to promote other related content on your channel. This can help drive engagement across multiple videos at once.
- Promote through social media: Share your re-uploaded video on various social media platforms such as Facebook, Twitter, and Instagram, with an updated caption highlighting any changes made since its initial release. Doing so will create buzz around this “new” piece of content while simultaneously driving traffic back toward YouTube itself.
It’s important for creators to understand the potential consequences associated with restoring deleted material to their channels after having removed it previously. Comprehending the ramifications of reposting deleted material and safeguarding an initial backup of your content is critical to guarantee that you can recapture viewers’ attention.
Common Reasons for Removing Videos from YouTube
There are various reasons why creators might choose to remove their uploaded content from the platform.
Addressing Copyright Issues or Violations
One of the chief causes for taking down a video is copyright breach or breaking the rules. YouTube has strict policies in place regarding copyright infringement, and failure to comply with these rules may result in penalties such as strikes against your account, loss of monetization privileges, or even suspension of your channel.
To avoid potential legal troubles and maintain good standing on the platform, it’s essential that you only upload content you have permission to use or create original material without infringing on others’ rights.
Responding to Negative Feedback or Controversies
Sometimes, a video may be subject to criticism or stir up issues due to its content, delivery method, or other elements. In such cases, it may be best for creators to remove the offending content voluntarily before further damage is done.
This action can help preserve one’s reputation while also showcasing responsiveness and accountability towards viewers’ concerns. However, addressing criticism constructively and learning from mistakes should always be prioritized over simply deleting problematic videos.
Rebranding or Updating Channel Themes and Focus
In all these scenarios, it’s essential for creators not only to recognize when it’s time to let go of certain content but also to learn from past experiences so they can make better decisions moving forward.
Conclusion
In conclusion, removing a video from YouTube can be done easily through the web browser or mobile app. By accessing YouTube Studio and navigating to the Videos tab, users can select and delete individual or multiple videos. Alternatively, modifying visibility settings allows for more control over who has access to content without deleting it entirely.
Common reasons for removing videos include addressing copyright issues, responding to negative feedback or controversies, and rebranding or updating channel themes. However, it’s important to consider the consequences of re-uploading deleted material and maintaining backups of original content.
If you need help with your YouTube strategy beyond just removing a video, contact wallblog – a leading digital marketing agency. today for expert guidance on building your brand’s online presence.