Many folks have difficulties with the comment area of YouTube, which can be irritating and require a lot of time to fix.
Fixing YouTube comments helps to foster a more positive and constructive community environment. By addressing issues such as spam, hate speech, or inappropriate content, you create a safer space for users to engage in meaningful discussions. This can lead to increased user engagement and participation, as users are more likely to actively contribute when they feel respected and valued. Improving the quality of comments enhances the overall user experience on YouTube. Users can easily find relevant and insightful comments, which can provide additional information, perspectives, or feedback related to the video content and encourages meaningful interactions.
Fixing comments can also help in building a supportive community where users can connect, share ideas, and collaborate. Moreover, by moderating and filtering comments effectively, you can protect your brand or channel’s reputation and maintain a professional image.
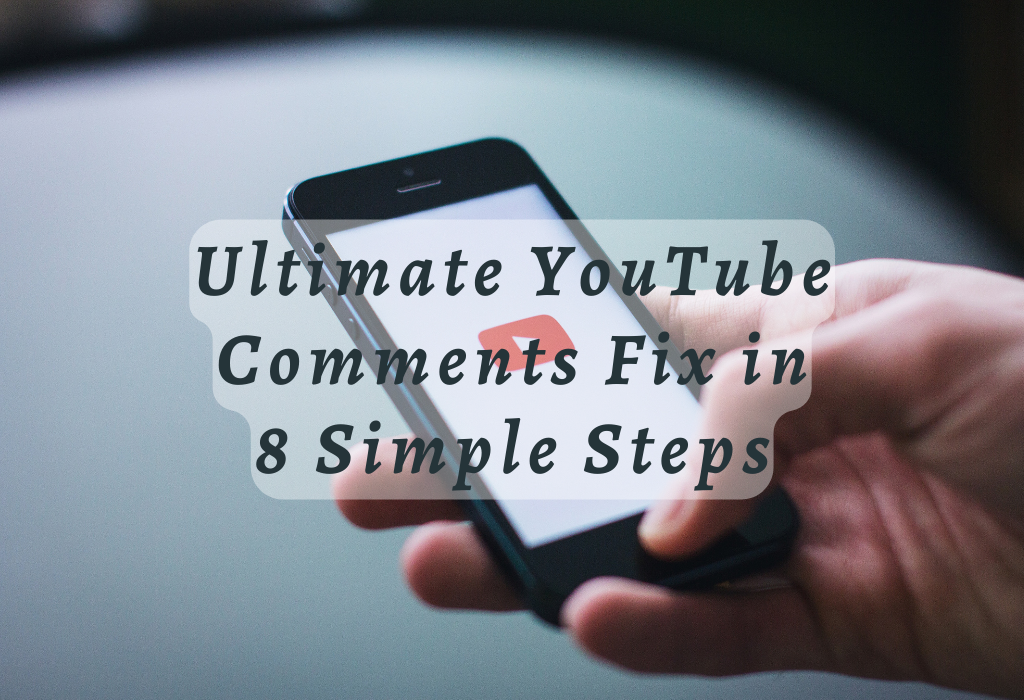
Ensure Comments Are Enabled
Before attempting any fixes, ensure that comments are enabled for the video you’re watching. Some producers may opt to turn off comments on their clips, thus precluding them from appearing in the first place. If they are not enabled, try reloading the web page and see if this resolves your issue.
To check whether comments are enabled or disabled on a YouTube video, scroll down below the video player and look for the comment section. If it is missing or displays a message stating that “Comments have been turned off,” then you know that comments have been disabled by either YouTube or the channel owner.
How to Enable Comments as a Channel Owner
If you own a YouTube channel and want to enable comments on your videos, follow these simple steps:
Ensuring comments are enabled on your YouTube videos is a great way to engage with viewers and build an audience.
Check Your Internet Connection
A poor or unstable internet connection can sometimes cause issues with loading YouTube comments properly. To ensure that this isn’t the cause of your problem, check your Wi-Fi signal strength or run a speed test online to confirm that your connection is stable enough for streaming content and displaying comments.
If you’re unsure about the quality of your Wi-Fi signal, look at the icon on your device. If it’s showing only one or two bars, try moving closer to the router. Alternatively, consider using an Ethernet cable for a more reliable wired connection.
To test your internet speed, use websites like Speedtest.net or Fast.com. These sites will measure both download and upload speeds as well as latency (ping). For smooth video playback and proper functioning of the comments section on YouTube videos, aim for a minimum download speed of 5 Mbps.
If you find that your current internet plan doesn’t meet these requirements, consider upgrading to a faster package with higher bandwidth.
Troubleshooting Tips:
Also, make sure that no other devices connected within the same network are consuming an excessive amount of data through activities like large file downloads or streaming high-definition videos. These activities could lead to limited bandwidth availability for viewing YouTube comments.
Restart YouTube App or Browser
If you’re facing issues with the YouTube comments section not loading, a simple yet effective solution is to restart your YouTube app or browser. This can often resolve temporary glitches and restore proper functionality.
On Mobile Devices:
- Close the YouTube app by swiping it away from your recent apps list.
- Wait a moment before attempting to reopen the app.
- Navigate back to the video where you were unable to view comments and check if they are now visible.
On Desktops:
- In your web browser, close any open tabs related to YouTube videos or channels.
- For Google Chrome, press Ctrl+Shift+Q to exit the browser. For other browsers like Mozilla Firefox or Microsoft Edge, follow their respective methods for closing them entirely.
Restarting the YouTube app or browser can be a simple fix for comment issues, but it’s important to also study YouTube’s Twitter account in case there are any known technical difficulties.
Monitor YouTube’s Twitter Account
Checking YouTube’s official Twitter account for any updates or announcements is wise when experiencing issues with the comments section, as it may be undergoing maintenance, facing technical difficulties, or introducing new features that could affect comment visibility.
In addition to monitoring their tweets, also take a look at the replies from other users who might be encountering similar problems. It may be helpful to assess whether the issue is more general or just affecting you by looking at responses from other users.
To stay updated on any changes related to YouTube comments functionality and potential fixes, consider following these accounts:
If none of these sources provide information regarding your problem with loading comments on YouTube videos or if they confirm that the issue is not widespread, it’s time to explore other potential causes and solutions. Proceed with checking your internet connection, restarting your YouTube app or web browser, disabling browser extensions, clearing cache on your Chrome browser, or any other YouTube comments fix methods.
Disable Web Browser Extensions
Web browser extensions can sometimes interfere with the proper functioning of websites, including YouTube. To ensure that your browser extensions are not causing issues with loading comments on YouTube videos, try disabling them temporarily and see if it fixes the problem.
- Google Chrome: Click on the three-dot menu icon in the top-right corner of your Chrome browser window and select “More tools” followed by “Extensions.” This will open a new tab displaying all installed extensions. Toggle off each extension one by one to know which might be causing problems.
- Mozilla Firefox: Click on the three-line menu icon in the top-right corner of your Firefox browser window and select “Add-ons.” From there, click on “Extensions” in the left-hand sidebar to view all installed add-ons. Disable any suspicious or unnecessary add-ons by clicking their respective toggle switches.
- Safari (Mac): In Safari’s main menu at the top-left corner of your screen, click on “Safari,” then choose “Preferences.” Navigate to the “Extensions” tab where you’ll find a list of installed extensions. Uncheck each extension individually to disable them temporarily while troubleshooting YouTube comment issues.
- Microsoft Edge: Click on the three-dot menu icon in the top-right corner of your Edge browser window and select “Extensions.” This will open a new tab displaying all installed extensions. Toggle off each extension one by one to identify which might be causing problems.
If disabling browser extensions resolves your YouTube comment loading issue, consider removing or permanently disabling problematic extensions for an undisturbed browsing experience. Remember to re-enable any essential extensions once you’ve identified the culprit.
Clear Your Browser Cache
It’s possible that a corrupted or outdated browser cache is limiting you from viewing YouTube comments. The cache stores temporary files and data from websites you visit to help improve loading times on future visits. However, sometimes these cached files can become outdated or corrupt, leading to issues like missing comments sections.
To clear your browser cache and potentially fix the problem with YouTube comments not appearing, follow the steps below for some popular web browsers:
After clearing your browser cache, close and reopen your browser before trying to view YouTube comments again. If the problem continues, attempt other approaches to the resolution described in this article.
Restart Your Device
If you’ve tried all the previous steps and still can’t see YouTube comments, it might be time to restart your device. This simple action can often solve various issues by clearing temporary data and giving your system a fresh start. Whether you’re using an Android or iOS mobile device, a laptop, or a desktop computer, restarting is a simple troubleshooting step.
To restart your device properly:
- Mobile devices (Android/iOS): Press and hold the power button until you see the option to turn off or restart your phone/tablet. Select “Restart” if available; otherwise, choose “Power Off,” and wait for about 30 seconds before turning it back on.
- Laptops/Desktops (Windows): Click on the Start menu icon in the bottom-left corner of your screen. Then click on either “Power” or directly on “Shut down.” Wait for about 30 seconds before pressing the power button again to turn it back on.
- Laptops/Desktops (Mac): Click on the Apple logo in the top-left corner of your screen and select “Restart…” from the drop-down menu. Confirm when prompted.
Note: It’s always best practice to save everything beforehand just in case something goes wrong during this process before restarting.
If none of these solutions have resolved your issue with viewing YouTube comments after restarting your device, consider reaching out to their support team via their official help center. Visit the YouTube Help Center and search for your specific problem or contact them directly.
In addition to following these steps, make sure you’re using the latest version of your preferred web browser (e.g., Google Chrome, Mozilla Firefox) and that any installed browser extensions aren’t causing conflicts with YouTube’s functionality. Updating your software and disabling problematic add-ons can help improve overall performance.
Troubleshoot Channel-Specific Issues
If you’re unable to view comments on your own YouTube channel, the problem may be specific to your account. In such cases, it’s essential to review and address any issues that might be preventing comments from appearing.
Consider the following steps:
Review Comment Moderation Settings
Ensure that your comment moderation settings are not accidentally blocking or hiding comments. Navigate to YouTube Studio, then click on the left-hand menu’s “Settings” and check out the choices under “Comments on Your Channel.” Then, select “Community” and review the options under “Comments on Your Channel.” Make sure that you have not unintentionally enabled filters or blacklisted certain words which could restrain comments from showing up.
Check for Flagged or Held-for-Review Comments
Sometimes, YouTube automatically flags potentially inappropriate comments for manual review before they can appear publicly. Check if there are any flagged or held-for-review comments by going to YouTube Studio > Content > Select a video > Details > Comments tab (underneath Video Player). If you find any pending reviews, either approve them manually or adjust your moderation settings accordingly.
Verify if YouTube Has Placed Restrictions on Your Channel
In some instances, YouTube may place restrictions on channels due to policy violations like spamming or sharing misleading content. These restrictions can affect various aspects of your channel including its ability to display user-generated content like video descriptions and comment sections.
To check if there are any active strikes against your channel that might impact its functionality, follow these simple steps:
- Login to YouTube Studio
- Click on the “Monetization” tab in the left-hand menu
- Review your channel’s status and features to see if there are any restrictions or strikes that need to be addressed.
If you believe that your channel has been unfairly restricted, consider submitting an appeal through YouTube’s support channels for further assistance.
Appeal to YouTube Support
If you’ve tried all the above solutions and still can’t see comments on your YouTube channel, it might be time to reach out to YouTube support for assistance. There could be an issue with your account or a technical glitch that needs their attention.
To contact YouTube support, follow these steps:
At times, if you’ve violated any YouTube regulations or other restrictions applied to your channel, a petition through the legitimate procedure may be required. Visit this link for more information about submitting appeals: Submit an Appeal – Google Help Center.
Note: While reaching out directly via email is not possible due to privacy concerns, engaging with them through social media platforms like Twitter can sometimes accelerate resolution. You can tweet at their official handle @TeamYouTube to get their attention and assistance.
FAQs in Relation to YouTube Comments Fix
Conclusion
In conclusion, fixing issues with YouTube comments can be done through various troubleshooting methods. Ensure that comments are enabled and check your internet connection before restarting the app or browser. Monitor YouTube’s Twitter account for any updates on known errors, disable web browser extensions, clear your browser cache, and restart your device if necessary.
If you’re experiencing channel-specific issues, review comment moderation settings and verify if YouTube has placed restrictions on your channel. If all else fails, appeal to YouTube support for assistance.
Don’t let technical difficulties discourage you from utilizing the benefits of a strong online presence! Visit wallblog – a leading digital marketing agency – to learn more about how we can help elevate your brand’s digital strategy today!