Pinterest private messaging offers benefits such as direct communication, enhanced collaboration, personalized recommendations, privacy and control, efficient communication, deeper connections, seamless integration with the Pinterest experience, and notification and follow-up capabilities. By utilizing private messaging on Pinterest, you can foster meaningful interactions, engage in private discussions, and strengthen connections with other users, ultimately enhancing your overall Pinterest experience.
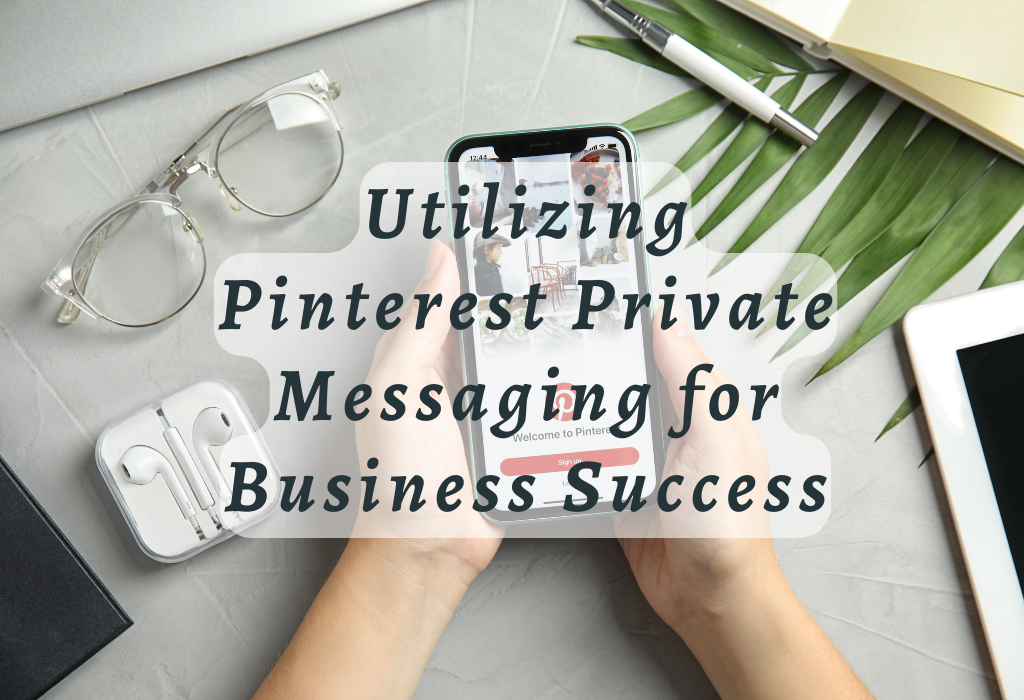
Starting a Conversation on Pinterest
To send private messages on Pinterest, you first need to initiate a conversation with another user. This can be done by following their account or replying to one of their pins.
Following users and engaging with their content
Before you can send private messages to other Pinterest users, it’s essential to follow them or engage with their content. To locate someone, search for their profile in the top bar and click “Follow” beside their name. Once you’re following someone, they’ll appear in your list of followed accounts under the “Following” tab.
TIP: You can also find new people to follow by browsing through categories that interest you or checking out suggested profiles based on your activity.
Replying to pins as an icebreaker
An alternative way of initiating communication is by responding directly via comments under individual pins posted by others; these interactions often serve as great icebreakers when wanting to build rapport before diving into more personal conversations privately.
To leave a comment on a pin:
- Navigate to the desired post within the platform;
- Select the “Comment” option located beneath the image;
- Type your response in the provided text field then hit “Enter” on your keyboard to submit your entry. Other online community members can see and interact further if they wish to do so too.
There are numerous ways to reach out to potential connections, such as sending friend requests or liking/sharing items created by those already connected. The goal here is to establish meaningful relationships with like-minded individuals who share similar passions and interests in order to foster a sense of camaraderie within the virtual space.
Once you’ve established a connection with another user, you can now send private messages to start a conversation. To start a conversation, click the speech bubble icon in the top right corner of your screen and select “New message,” then type in the person’s name and hit “Enter” on your keyboard. This will open up a new message box where you can type out your thoughts and send them directly to that individual.
Sharing Pins via Desktop Browser
If you come across an interesting pin that you want to share privately with someone while using Pinterest through your desktop browser, there are specific steps you should follow.
Locating the “Send” button on individual pins
To send a pin directly to another user, first, locate the desired content within Pinterest’s platform. Once you’ve found it, hover over the image and look for a small paper airplane icon in the top-right corner – this is the “Send” button. Clicking on this will open up a message box where you can input recipient information and add any personal notes about why they might find it relevant or useful.
Selecting recipients for your message
- Search by name: In the message box, start typing out either their username or real name (if known) into the search bar provided at the top section; suggestions matching the criteria entered will appear below as you continue to type, allowing you to identify the intended person without needing to scroll through extensive lists of possible contacts.
- Browse recent interactions: If you’re unsure who exactly you’re looking for but know you recently interacted with them in some capacity (e.g., repinning one of their items), then simply click the “Recent” tab located in the bottom half of the screen to view a shortlist of individuals.
- Add multiple users: To include more than one person in the conversation surrounding shared pin(s), simply repeat the steps outlined above until all desired participants have been added successfully.
Note: The maximum limit allowed per group chat currently stands fifty (50) members simultaneously present during any given time period.
Once you’ve selected the recipients for your message, add a personal note (if desired) and click “Send” to share the pin privately. The recipient(s) will receive a notification alerting them of your shared content, which they can then view and engage with directly within their own Pinterest messages tab.
By utilizing this messaging feature on Pinterest’s desktop browser version, you’re able to build communication with fellow users while sharing valuable pins that may be relevant or interesting to them.
Sending Direct Messages Using Mobile App
For those who prefer browsing Pinterest on mobile devices, sharing pins and sending direct messages is just as easy.
Accessing messaging features in iOS and Android apps
To send private messages or share pins using the Pinterest mobile app for iOS or Android, follow these simple steps:
- Open the Pinterest app on your device.
- Navigate to a pin you want to share or tap on a user’s profile picture if you wish to send them a message without attaching any content.
- If sharing a pin, tap on the “Send” button (represented by an arrow icon) located below it. This will open up your list of recent contacts along with suggestions for people you might want to connect with based on mutual interests.
- Select one or multiple recipients from this list, then add any additional text if desired before hitting “Send.”
Ensuring seamless communication between desktop and mobile platforms
Pinterest has designed its messaging feature so that conversations sync smoothly across all devices where users are logged into their accounts. To maintain consistency when switching between desktop browsers and mobile apps, ensure that both versions of Pinterest have been updated regularly.
Take advantage of notification settings available within each platform: enable push alerts on your smartphone or tablet to receive real-time updates whenever someone replies to your message or shares a pin directly with you.
To manage these preferences, visit the “Settings” menu on your mobile device and select “Notifications.”
Pinterest also supports group chats. By creating a group board, multiple users can collaborate on shared interests by adding pins and exchanging ideas through direct messages. This functionality fosters community-building among like-minded individuals while keeping communication organized within dedicated spaces.
Managing Your Inbox
As conversations accumulate over time, managing your inbox becomes important in keeping track of important discussions or finding past interactions quickly.
Archiving Old Conversations
Consider archiving old conversations that are no longer relevant. Archiving allows you to remove these chats from your main message box without permanently deleting them.
To archive a conversation on Pinterest:
- Select the conversation you want to archive.
- Click the three-dot menu icon at the upper right of the chat window to archive.
- Select “Archive” from the dropdown menu.
If you need to access an archived conversation later, simply use Pinterest’s search functionality within your messages tab by typing keywords related to that particular discussion.
Utilizing Search Functionality Within Inbox
The search feature in Pinterest’s messaging system can be helpful for locating specific conversations or pins shared with other users. Instead of scrolling endlessly through numerous chats trying to find what you’re looking for, take advantage of this handy function by following these steps:
- Navigate to your messages tab by clicking on the speech bubble icon located at the top-right corner of any page while logged into Pinterest.
- The inbox will open up showing all active and recent chats; locate the search bar situated above the list itself then type desired term(s) and press enter key on the keyboard to initiate the query process (e.g., name recipient pin description).
As you type, Pinterest will display a list of matching conversations and pins that contain the keywords entered. This makes it easy to find specific messages or shared content without having to manually look through your entire message history.
Organizing Conversations by Priority
If you’re using Pinterest for business purposes, it’s essential to prioritize important conversations with clients, partners, or team members. One way to achieve this is by utilizing the “star” feature in your inbox.
- Select the conversation you want to mark as a priority (e.g., a client discussing project details).
- Click on the three-dot menu icon located at the top right corner of the chat window, then choose “Star” from the dropdown options provided; starred chats will now appear highlighted within the main list, making them easier to identify when browsing through numerous ongoing discussions.
This simple yet effective organization technique can help ensure that crucial communications don’t get lost among less significant interactions, contributing towards a seamless overall experience for both yourself and other parties involved.
Group Messaging Capabilities
Pinterest’s messaging feature not only allows users to converse one-on-one but also facilitates group chats among multiple participants simultaneously. This is perfect for planning events, discussing shared interests, or collaborating on projects together.
Creating Group Chat Rooms Dedicated to Specific Topics or Interests
To create a group chat room on Pinterest, follow these simple steps:
- Click on the Messages tab in your Pinterest account.
- Choose the “+” sign near “New message” at the peak of your conversation window.
- Type in the names or usernames of people you want to add to the group chat. You can search for specific individuals by typing their names in the search bar that appears as you type.
- Add a subject line for your group conversation related to its purpose or topic. This helps keep conversations organized and easy-to-follow later on.
- Click “Create” when you’re ready to start chatting with everyone involved.
Adding/Removing Members During Ongoing Conversations
If you need to add new members during an ongoing conversation or remove someone who no longer needs access, it’s easy.
Here’s how:
To Add New Members
To Remove Existing Members:
Note: Only group admins have permission for adding/removing participants; if not an admin yourself, reach out to them to request changes needed instead.
Incorporating group messaging capabilities in your Pinterest communication strategy can help build stronger connections with fellow users while streamlining collaborative efforts.
Privacy and Safety in Pinterest Messaging
When engaging in private messaging on any platform, it’s essential to consider privacy and safety.
Blocking or Reporting Users Who Violate Community Guidelines
If you encounter a user who is violating Pinterest’s Community Guidelines, you have the option to block or report them. Blocking a user will prevent them from sending messages, commenting on your pins, or following your account.
To block someone:
- Navigate to their profile by clicking on their username.
- Select the three-dotted icon situated in the upper right corner of their profile page.
- Choose “Block” from the drop-down menu.
To report a user for inappropriate behavior:
- Navigate to their profile as described above.
- Select the three-dot icon again and choose “Report.”
Adjusting Account Settings for Increased Security
In addition to blocking and reporting users, there are several ways you can adjust your account settings for enhanced privacy protection.
Here are some recommended steps:
By taking advantage of these tools and being vigilant about reporting inappropriate behavior, users can enjoy connecting with others through private messages without compromising their personal information.
Etiquette Tips for Private Messaging
When using Pinterest, it is important to remember the etiquette guidelines for private messaging in order to ensure a positive experience.
Respecting boundaries of other users’ interests
When engaging in Pinterest messages, it’s important to respect the interests and preferences of the person you’re talking to. Avoid sending pins or starting conversations about topics that may be controversial or offensive unless you know the recipient well enough to gauge their reaction.
If someone has explicitly stated they don’t want to receive pins related to a specific topic, respect their request by refraining from sharing such content.
Maintaining professionalism when discussing business-related topics
If your purpose for using Pinterest messaging is primarily professional, always maintain an appropriate level of professionalism in your communications. Avoid employing slang or emojis excessively and be attentive not only to the content of your words but also their manner.
For example:
Taking care with sensitive information
In some cases, private messaging might involve sharing sensitive information like personal contact details or proprietary business data. Verify the reliability and necessity of the data shared when confidential details or company secrets are being exchanged in private messages.
Additionally, consider using account settings to increase your privacy and security on Pinterest.
Being responsive but not overbearing
A key aspect of private messaging is striking the right balance between being responsive and giving others space. Try to reply promptly when someone sends you a message or shares a pin with you, ideally within 24 hours, but avoid sending them multiple messages if they don’t respond immediately. Remember that everyone has different schedules, so give them time before following up.
Using group chats responsibly
If you’re part of a group chat, ensure to stay on topic and contribute constructively without dominating the conversation or spamming other participants with irrelevant content. Carefully add new members after obtaining their consent since unsolicited invitations can be intrusive.
FAQs in Relation to Pinterest Private Messaging
Conclusion
In conclusion, Pinterest’s Private Messaging is a powerful tool for businesses and entrepreneurs to connect with their audience and build relationships. By following users, engaging with their content, sharing pins, utilizing group messaging capabilities, and respecting privacy and safety guidelines, you can create meaningful conversations that lead to increased engagement and growth.
If you’re looking to take your business or brand to the next level through social media marketing strategies like Pinterest Private Messaging, be sure to check out WallBlog. We provide valuable insights into digital marketing trends.