Deleting Pinterest pins offers benefits such as content cleanup, improved user experience, enhanced brand image, focus on high-performing content, SEO optimization, increased engagement, and a streamlined pinning strategy. By regularly deleting outdated, irrelevant, or underperforming pins, you can maintain a high-quality and cohesive Pinterest profile that effectively engages your audience and aligns with your brand identity and goals.
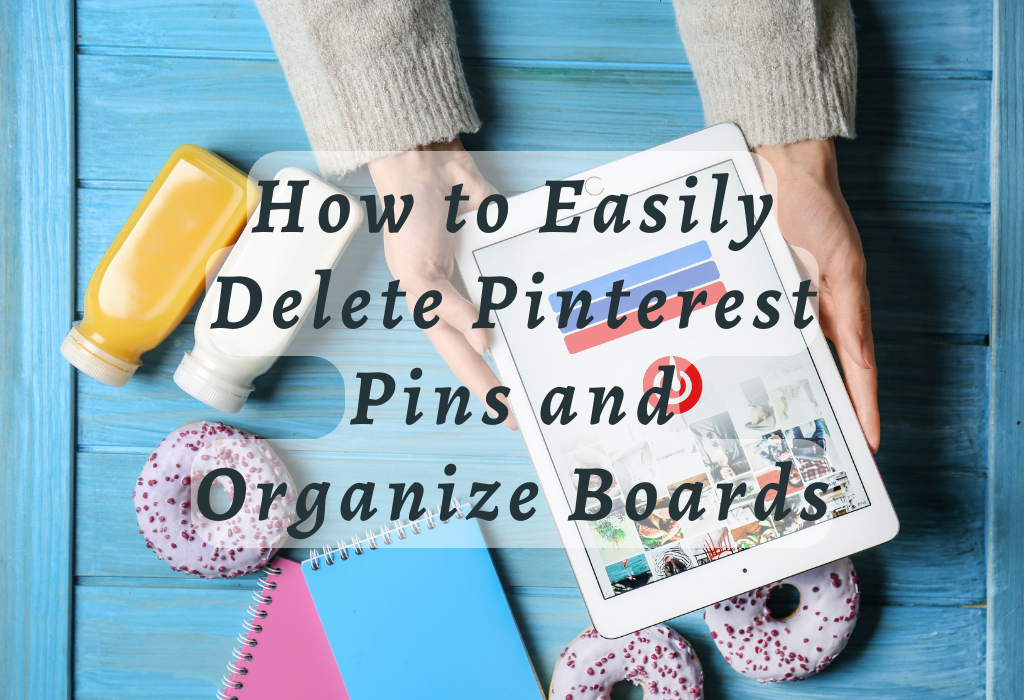
Delete Pinterest Pins
Removing an individual pin is a straightforward process that can be completed in just several clicks. Whether it’s a pin that you saved from another user or one that you created yourself, the steps are the same.
Visiting the Specific Pin on Your Board
To delete a single pin, first navigate to your Pinterest account and locate the specific board where the pin resides. Click on that board to open it and find the particular pin that you want to delete.
Selecting The Pencil Icon for Editing Options
Once you’ve found the desired pin, hover over its top-right corner with your cursor (or tap if using mobile) until an icon resembling a pencil appears. This icon represents editing options for pins; click (or tap) on it to access those options.
Choosing Delete > Delete Pin
Note: Ensure that you only delete items that are no longer needed before proceeding with the following steps.
Deleting Multiple Pins on Pinterest Boards
If you need to delete multiple pins from a specific board, you can do so by following these steps:
- Visit the board where the pins you want to delete are located.
- Click on the “Organize” button located at the top-right corner of the board.
- Select the pins you want to delete by clicking on them. You can select multiple pins at once.
- Click on the “Delete” button located at the top of the board.
- Confirm that you want to delete the selected pins by clicking on “Delete Forever.”
Bulk Deleting Pins on Pinterest Boards
If you need to remove multiple pins at once, bulk delete pins directly from a specific board page.
Note: This feature is not available on your main Pins page nor in the mobile app version of Pinterest.
Navigating to the Desired Board with Multiple Pins
To begin, log into your Pinterest account and navigate to your profile by clicking on your profile icon located in the top-right corner of the screen. Once there, click on the “Boards” tab and select the board containing the pins you want to delete.
Using Organize Mode for Selecting Items
On your chosen board’s page, locate and click on the “Organize” button found near the top-right corner of the screen. This will enable organize mode which allows you to select multiple items simultaneously.
- Select pertinent pins: In organize mode, simply click or tap each pin that you wish to delete. Selected pins will be highlighted with a checkmark icon.
- Delete action: After selecting all desired pins for removal, click or tap the “Delete” button appearing at the bottom-left side of the organize mode interface (next to Cancel).
- Confirm deletion: A pop-up window will appear asking if you’re sure about deleting these items permanently from Pinterest; confirm by clicking “Delete.”
Note: The deleted content cannot be undone; hence ensure careful selection before proceeding with the deletion process.
Tips:
Understanding Limitations of Bulk Delete Feature
The bulk deletion feature is a convenient way to manage your Pinterest boards by removing multiple pins at once. However, it’s essential to be aware of its limitations.
In case you’re using the mobile app or wish to delete pins from your main Pins page, consider deleting them individually.
Maintaining Board Organization Post-Deletion
After deleting unwanted pins, review and reorganize the remaining content within your board if necessary. This may involve rearranging items into more appropriate categories/subcategories or updating descriptions/keywords for better searchability. By maintaining an organized and clutter-free board structure, you’ll ensure a better user experience while browsing through your saved content on Pinterest.
Understanding Deleted Pin Behavior
Before deleting any pins, it’s essential to understand what happens when they are removed.
Retaining Deleted Posts Saved by Other Users’ Boards
If you delete a pin that you saved from someone else’s board, the original post remains intact and visible on their board. Deleting your copy of the pin does not affect its presence elsewhere on Pinterest.
For example, if you saved a recipe from another user’s board and later decide to remove it from your collection, the original creator still has access to that pin as well as anyone who may have repinned it before your deletion.
Permanently Removing Self-Created Content After Deletion
When you delete a pin that you created, such as an image uploaded directly to Pinterest or linked from your website/blog (Claiming Your Website feature is recommended for creators), this action permanently removes the content across all instances where others might have repinned or shared it. If there were any comments or likes associated with the deleted post, those interactions would also disappear along with the pinned content itself.
To avoid accidental deletions of important pins and preserve valuable engagement data (e.g., comments), consider using Pinterest’s archive feature instead of outright removal.
Deleted Pins on Group Boards
If you’re a member of a group board, deleting one of your own pins will remove it from the shared collection for all collaborators. However, this does not affect any repins made by others outside the group board.
For example, if someone who follows one of your fellow collaborators saved (repinned) an idea from the group board before its deletion, their copy remains intact even after removing yours.
Recovering Deleted Pins (If Possible)
While there isn’t an official recovery method provided by Pinterest, there are some potential ways that may help retrieve lost content and avoid future mishaps.
Checking Browser History for Cached Versions of Pinned Pages/Images
If you’ve recently viewed the deleted pin on your computer or mobile device, it’s possible that your browser has cached versions of the pinned pages or images.
To check this:
- To access your browsing history, press Ctrl+H on a Windows computer or ⌘+Y on a Mac.
- Type keywords related to the deleted pin into the search bar.
- Browse through the results and look for any cached versions of the page/image you’re seeking.
Searching Email Notifications Related to Saved/Deleted Pins
Pinterest often sends email notifications when someone saves one of your pins or when you save a new pin. If you have enabled email notifications from Pinterest, try searching your inbox for emails containing information about the deleted pins.
- Login to your email account associated with Pinterest.
- In the search bar, type “Pinterest” along with relevant keywords describing your lost pin(s).
- Browse through any matching emails and click on links within them which might lead back to saved/deleted pins’ URLs/images.
Tips for Avoiding Accidental Deletions in The Future
To prevent accidental deletions moving forward, consider implementing the following best practices:
Organizing Your Boards Effectively
To minimize clutter and make managing your boards easier, it’s essential to learn effective organization strategies such as creating subcategories within boards and using descriptive titles/keywords for easier searchability.
Creating Subcategories Within Boards
Rather than having a single board with hundreds of pins on various topics, consider breaking down the content into smaller categories. This not only makes it more manageable but also helps users find specific information quickly.
To create a new board or edit an existing one:
- Navigate to your profile page by clicking on your profile icon in the top-right corner.
- Select “Boards” from the menu options.
- Click the “+” symbol to generate a new board or select an existing one to modify its settings.
- Add relevant keywords in the title and description fields to describe what each category is about clearly.
Using Descriptive Titles and Keywords
The key to making your boards easily searchable is by using clear, concise titles that accurately represent their contents. Additionally, incorporating relevant keywords can improve visibility when users are searching for similar content.
For example:
Avoid vague titles like:
This approach allows other Pinterest users who may be interested in these specific topics to find them more easily through search queries.
Suggested Tool: Pinterest Keyword Tool
For better optimization, you can use the Pinterest Keyword Tool to discover popular keywords related to your niche. This tool generates a list of relevant search terms based on user queries and helps you identify which ones are most likely to drive traffic.
Regularly Reviewing Board Content for Relevance
Periodically assessing the contents of your boards is essential for maintaining a well-organized and up-to-date Pinterest account. Check for outdated or irrelevant pins that no longer serve their purpose and remove them if necessary. Update board titles or descriptions as needed to ensure they accurately represent the current content.
Delete Pinterest Pins
If you’re looking to clean up your Pinterest boards, deleting pins is a great way to start.
Deleting Pins
To delete a pin, first, navigate to the specific pin that you’d like to remove from your board. Once there, click on the “Edit” button located at the top right corner of the pin thumbnail. This will open up a menu with various editing options.
Selecting Delete > Delete Forever Action
In this menu, look for an option labeled “Delete.” Click on it and then confirm by selecting “Delete Forever” in any subsequent prompts that appear. Your selected pin will now be permanently removed from your board and cannot be restored.
Utilizing Pinterest’s Archive Feature
If you’re looking for an alternative to deleting pins, consider using the archive feature on Pinterest. Archiving allows you to remove pins from public view while still retaining access to your saved content. This can be useful if you want to clean up your boards without permanently losing any valuable information or inspiration.
Accessing the Pin Editing Options
To begin archiving a pin, first, navigate to the specific pin that you’d like to archive on your board. Once there, click on the “Edit” button located at the top right corner of the pin thumbnail. This will open up a menu with various editing options.
Selecting Archive > Archive Pin Action
In this menu, look for an option labeled “Archive.” Click on it and then confirm by selecting “Archive Pin” in any subsequent prompts that appear. Your selected pin will now be removed from its original board and placed into a separate archived area within your account.
Pinterest Help Center: How To Archive And Unarchive Pins
The official Pinterest Help Center provides step-by-step instructions along with screenshots detailing how exactly one can archive and unarchive their pins.
Viewing Archived Pins and Restoring If Needed
To view all of your archived pins, simply go to your Saved page, which is accessible via clicking on “Saved” in your profile dropdown menu or visiting pinterest.com/username/saved/. Scroll down to the “Archived” section on your Saved page to view all of your archived pins.
If you ever need to restore an archived pin back onto a public board, simply click the “Edit” button on the desired pin and select “Move” from the editing options menu. Choose a destination board for your pin, and it will be restored.
Social Media Examiner: How To Use Pinterest’s Archiving Feature
Archiving pins can also serve as a useful backup solution in case you accidentally delete important content. By regularly reviewing your boards and making use of both deletion and archiving features as needed, you’ll ensure that your Pinterest account remains well-maintained while still providing valuable resources for yourself or others who may visit your profile.
FAQs in Relation to Delete Pinterest Pins
Conclusion
In conclusion, deleting Pinterest pins is a straightforward process that can be done either individually or in bulk. It’s important to understand how deleted pins behave and the potential for recovery if needed. Organizing your boards effectively and utilizing Pinterest’s archive feature can also help with managing content.
Now it’s time to employ the information you’ve gained on deleting Pinterest pins. Start by reviewing your boards and removing any outdated or irrelevant content. For more tips on social media management, check out WallBlog.