To be successful in managing an online presence, it is essential for advanced-level professionals to have the skills to edit YouTube videos. Editing YouTube videos offers several benefits that contribute to the overall quality, professionalism, and success of your content
Editing YouTube videos offers numerous benefits, including enhancing visual appeal, improving pacing and flow, crafting a compelling narrative, removing mistakes and imperfections, highlighting key moments, adding music and sound effects, optimizing video length, and establishing personal branding. These benefits collectively contribute to the overall quality, professionalism, and engagement of your content, helping you stand out in the competitive landscape of YouTube and building a loyal audience base.
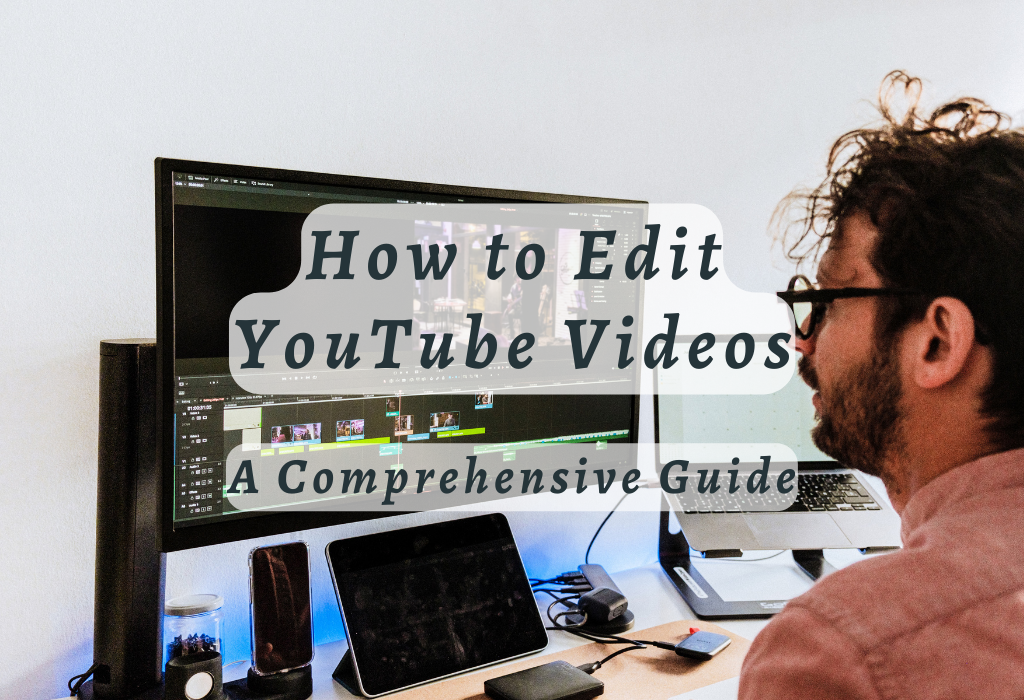
Accessing YouTube Studio
To edit your YouTube videos, you’ll have to access the YouTube Studio from a desktop web browser. Using the YouTube Studio editor, you can customize your videos with features like trimming clips, adding captions or music, and adjusting video size for a professional finish. By using the YouTube Studio editor, you can ensure that your content is polished and professional before sharing it with your audience.
Log in to your account and navigate to the Your Videos section. Here, you can hover over any video thumbnail and click on the pencil icon that appears, which will open up Video Details. In this area of YouTube Studio, not only can you start editing but also manage other aspects like updating titles or descriptions for better SEO performance.
Finding Your Way Around Video Details
Entering the YouTube Studio Editor
Once you’ve accessed Video Details, select the Editor tab to open your video’s timeline. This is where you’ll be able to make various edits such as trimming and blurring sections of footage or adding audio tracks.
The YouTube Studio editor offers an array of tools that can help enhance your videos; from basic edits like adjusting playback speed or cropping frame size up to more advanced features like applying filters/effects for visual flair. By taking advantage of these options, your content will look better overall and viewers will be provided with a more enjoyable watching experience which increases the chances they’ll engage further by liking, commenting, or subscribing.
In addition to editing capabilities available within the desktop version itself, there are various third-party video editing software programs compatible across different devices/platforms offering even good control over final output if desired.
Trimming Your Video
Using the YouTube Studio Editor, you can refine your video content and make necessary adjustments to create a polished and professional look
Removing Unwanted Sections from a Clip
When working on YouTube videos, you may find segments that are not advantageous to the content or take away from its primary purpose.
To remove such sections:
- Navigate to the Editor tab on YouTube Studio’s Video Details page.
- Select the Trim option at the top of the timeline view.
- A blue bar will appear below your video timeline; click on either end of this bar and drag it until it reaches desired points for trimming out unwanted portions.
- Select Preview to see how your edited clip looks before finalizing changes.
- If satisfied with the results, click Save in the upper right corner of the interface to confirm modifications made within the video.
Refining Transitions Between Scenes
In addition to eliminating unwanted sections, refining transitions between scenes is crucial for maintaining viewer engagement throughout the entire duration of the uploaded media file.
To achieve a seamless flow among different segments, follow the steps mentioned below:
- Beneath the trimmed portion located inside the Timeline View, find a small white box indicating the beginning of a new scene – hover the mouse cursor over the area, revealing the Split icon (scissors symbol).
- Clicking the Split tool separates the current segment into two separate clips, allowing further adjustments such as repositioning or deletion if necessary.
- Repeat the process multiple times until achieving the desired flow throughout the entire video content, ensuring seamless transitions among various scenes present within the final output.
Remember to preview your edits before saving them, so you can ensure the best possible outcome for your video content.
Blurring Sensitive Content
Creating engaging and informative video content is essential, but it’s equally important to protect the privacy of individuals or sensitive information featured in your videos. YouTube Studio offers built-in tools that allow you to blur certain parts of your footage without needing any additional video editing software.
Face Blur Tool for Anonymizing People
The Face Blur tool is designed specifically for blurring faces in your videos. This tool can be beneficial for anonymizing people who have not been given permission to appear on camera or when discussing sensitive matters while maintaining privacy.
To access this feature:
- Navigate to the Editor tab within YouTube Studio’s Video Details page.
- Select Effects from the toolbar located below the video timeline.
- Choose “Blur Faces” from the drop-down menu and wait as YouTube automatically detects and blurs all visible faces in your footage.
- If needed, adjust the duration of face blurring by dragging its start and end points on the timeline accordingly.
- Preview changes before saving them by clicking Play under the video preview window.
Custom Blur Tool for Hiding Specific Areas
Sometimes, there might be specific areas within a scene that requires blurring due to privacy concerns or legal reasons (e.g., license plates, addresses). The Custom Blur tool allows you more control over what gets blurred out in such cases.
Here’s how:
- In YouTube Studio’s Editor tab, click on Effects below your video timeline.
- Choose “Custom Blur” from the menu and click on ‘Add’.
- Click and drag over the area you want to blur in your video. Resize or reposition the blur box as needed by dragging its edges or center point, respectively.
- Adjust the duration of the custom blurring effect using start/end points on the timeline just like with the Face Blur tool mentioned earlier.
- Preview changes before saving them by clicking Play under the video preview window once more.
Note: YouTube’s built-in tools for blurring sensitive content are not foolproof. In some cases, manual adjustments may be necessary to ensure complete privacy protection. Additionally, consider exploring third-party video editing software that offers advanced obscuring features for greater control over what gets blurred out during the post-production process.
Adding Audio Tracks
Improve your videos with background music using royalty-free audio tracks available within YouTube Studio’s library. Adding an appropriate soundtrack can significantly improve the overall quality and demand of your video content, keeping viewers engaged for longer periods.
Navigate to the YouTube Studio Audio Library and learn how to add soundtracks to your videos and adjust their volume levels without compromising the original sounds.
Choosing Suitable Audio Tracks Based on Mood and Genre
Navigate to the YouTube Studio Audio Library to access YouTube’s extensive collection of royalty-free music. Here you can browse through thousands of songs classified by mood, genre, instrument type, duration, or attribution requirements. This allows you to find a track that complements the tone and theme of your video.
Add Music To Your Video Timeline And Adjust Volume Levels Accordingly
To add an audio track to your video in YouTube Studio Editor:
- Select “+” next to the musical note icon below your video timeline.
- Use search filters to find an audio track that suits your needs.
- Select “Add” when you find a track you like. The chosen song will be added as a new layer on your video timeline, allowing for easy adjustments and synchronization with existing footage.
It’s crucial to adjust the volume levels of added music so it doesn’t overpower any original sound elements in your recorded content.
To do this:
- Click on the audio track within the video timeline.
- A slider will appear next to the speaker icon – drag it left or right to decrease or increase volume respectively until you achieve a balanced mix between background music and original sounds from your footage.
Including suitable royalty-free music in YouTube videos can greatly enhance their overall appeal and engagement potential.
Creating Custom Thumbnails
A captivating thumbnail plays an essential role in attracting viewers to watch your uploaded content, thus improving the overall engagement rate across the platform.
To create a personalized image representing the essence of your respective media file, follow these simple steps:
- Selecting from auto-generated thumbnail options
- Uploading custom images as thumbnails
Selecting from Auto-Generated Thumbnail Options
YouTube automatically generates three different thumbnail options for each video you upload. These snapshots are taken at different points during the playback process and may sometimes provide a precise representation of your video’s content.
To choose one of these pre-generated thumbnails, simply open the Edit mode for your video.
On YouTube Studio’s Video Details page, locate and click on the “Change Thumbnail” button visible on the right side of the screen. This will display all available thumbnail choices including auto-generated ones as well as any previously uploaded custom images if applicable. Browse through them to select a snapshot that captures attention while also accurately reflecting the subject matter discussed within edited footage.
Uploading Custom Images as Thumbnails
If provided default selections fail to meet desired expectations or if you are looking to further customize visual presentation linked with particular pieces being shared online then create an entirely new picture meeting platforms guidelines regarding dimensions (1280×720 pixels) and file size (maximum 2MB).
There are several free-to-use online tools like Canva that can help design impressive custom thumbnails without requiring advanced graphic designing skills.
To upload the chosen image onto the YouTube Studio interface simply select the “Upload Thumbnail” option appearing under the same “Change Thumbnail” menu mentioned earlier. Ensure the file meets specified requirements then click “Save” to confirm selection.
Remember, a well-designed thumbnail can significantly amplify the chances of your video getting noticed and viewed by potential audience members browsing through YouTube’s vast library of content.
Saving Edited Videos
After investing time and effort into editing your YouTube videos, it’s essential to save your work properly. This ensures that all the changes you’ve made are preserved for future viewership.
Confirming and Saving All Edits
To save your video edits on YouTube Studio successfully, follow these simple steps:
- Review all the changes you’ve made during the video editing process.
- If you’re satisfied with everything in your video content, locate the Save button at the top right corner of the YouTube Studio interface.
- Click on Save to confirm all changes made within your video. Keep in mind that once saved, these modifications will be permanent for future viewership.
Waiting for YouTube to save an altered video may require a bit of time, depending on its size and intricacy.
Accessing The Original Version Of The Video
If you have made multiple edits to a video, it is possible to revert back to its original state with YouTube’s convenient option. YouTube offers a convenient option to access the original version of your video, even after saving multiple edits.
To do this:
- Navigate back to the Editor tab within YouTube Studio and open the specific video you’re interested in reverting.
- Click the three-dot menu icon located at the top right corner of your screen, next to the Save button, for reverting options.
- Select Revert to Original from the drop-down menu that appears. This action will remove all changes made during editing and restore your video’s initial state before any changes were applied.
Remember that once you revert a video back to its original form, all previous edits will be lost permanently. Therefore, it’s essential only to use this feature when necessary or if you’re confident about discarding previously saved changes.
FAQs in Relation to Edit Youtube Videos
Conclusion
In conclusion, editing YouTube videos can greatly enhance the quality and appeal of your content. By accessing YouTube Studio, you can trim unwanted sections from clips and refine transitions between scenes. You can also use the Face Blur Tool or Custom Blur Tool to hide sensitive information, add suitable audio tracks, create custom thumbnails, and save all edits before publishing.
With these abilities, you can create videos that will captivate your target audience and promote further engagement with your brand. If you’re looking for more tips on how to improve your digital marketing efforts or grow your online presence further through other means such as social media management or SEO services feel free to contact Project by visiting their website wallblog.