Mastering the art of muting keywords, users, and hashtags on Twitter can significantly enhance your experience on the platform. Muting keywords, users, and hashtags on social media platforms like Twitter allows you to selectively hide or filter out specific content from your timeline or notifications.
Muting keywords, users, and hashtags on social media platforms provide benefits such as filtering out unwanted content, avoiding spoilers or sensitive topics, managing noise and clutter, enhancing mental health and well-being, tailoring your social media experience, minimizing online harassment, and promoting productivity. It gives you greater control over the content you see and creates a more personalized and enjoyable social media environment.
Unlock the secrets of Twitter mastery with our insightful guide, “Maximize Your Twitter Reach“.
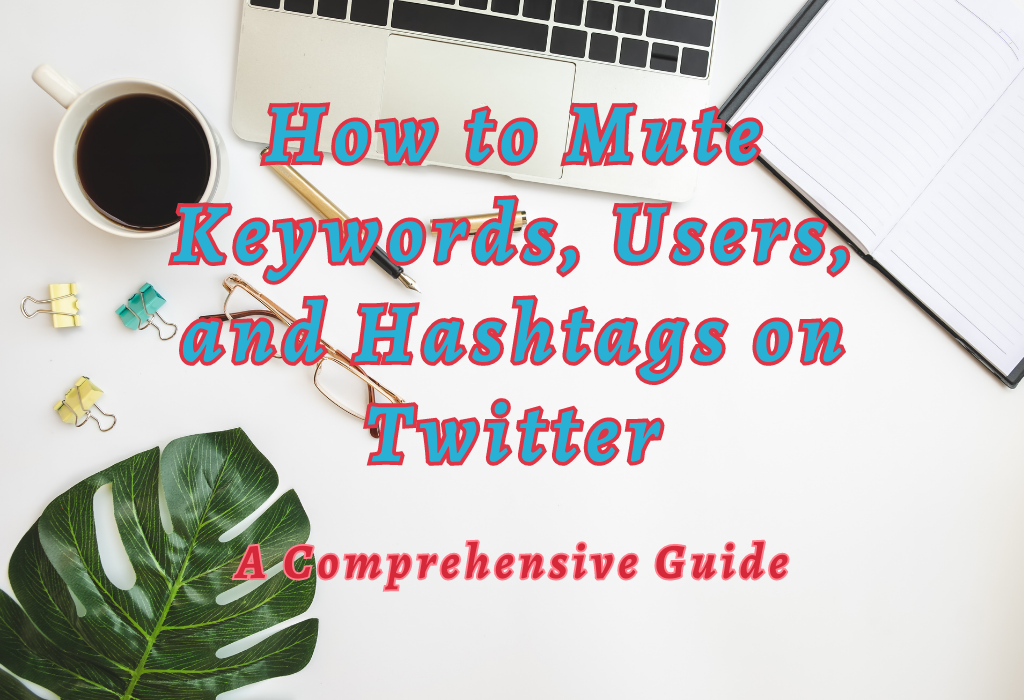
Muting Keywords on Twitter
Streamline your Twitter feed by muting specific keywords or phrases that clutter your Twitter timeline. This feature is particularly useful for avoiding spoilers and unwanted content, leading to fewer annoying notifications.
To mute words, head to Settings > Notifications > Muted > Muted words.
Adding Single Words, Entire Phrases, Hashtags, or Handles to the Muted List
To create a more satisfying experience on Twitter, it’s critical to learn how to mute different types of material efficiently.
Here are some tips:
Setting a Duration for Muted Terms from 24 Hours up Until Forever
You can also choose how long you’d like each term or account muted with options ranging from just a day up to forever.
To set a duration for muted terms follow these steps:
- Navigate back into Settings > Notifications > Muted > Muted words as mentioned earlier.
- Click on the gear icon next to a muted term or account.
- Choose the length of time for the mute from the dropdown menu (e.g., 24 hours, 7 days, 30 days, or Forever) and click “Done” to save your changes.
- Save your changes by clicking “Done.”
This flexibility allows you to tailor your Twitter experience according to current events and personal preferences while ensuring that unwanted content stays out of sight.
Accessing Mute Settings on Desktop Devices
If you’re using Twitter on a desktop device, managing your mute settings is just as simple.
Navigating through the Privacy & Safety Tab and Locating the Muted Option
- Log in to your Twitter account.
- Click on the “More” tab located to the left of your screen.
- Select “Settings and privacy.”
- In the new window that opens up, click on “Privacy and safety.”
- Scroll down until you find the “Safety” section where you’ll see an option for “Muted words.” Click it to access all existing muted terms.
Read: Delete your Twitter account permanently
Editing Existing Muted Terms and Adjusting Durations
To edit or adjust durations for existing muted terms:
- Add new keywords by clicking “Add” at the top right corner of the page. Type in desired word(s) into the text box given then select if this term should be applied only within notifications or also throughout the entire timeline by checking corresponding boxes next to options: ‘From anyone’/’From people I don’t follow.
- You can set the duration for each keyword individually ranging from Forever (default),24 hours,7 days, or 30 days. Choose a suitable time frame according to your preference. Once done press the Save button to complete the process.
- To edit existing muted terms, click on the pencil icon next to each term. Make necessary changes and press “Save” when finished.
By taking advantage of these mute settings on desktop devices, you can ensure a more enjoyable Twitter experience by filtering out unwanted content from your timeline and notifications. Muting words is not permanent; you can always adjust or remove them as needed.
Mobile App Mutings
For iPhones and Android devices, users can quickly access mute settings inside the app itself by choosing a word they wish to silence (iPhone) or entering words into in-app preferences and then tapping the plus sign (Android). iPhone users can long press a word they wish to mute while Android phone users can enter desired words in-app settings followed by tapping the plus sign.
Long pressing a word for iPhone users
If you’re an iPhone user, muting keywords on Twitter is just a few taps away.
To do this:
- Access the Twitter application on your iPhone and select a tweet that includes the term or hashtag you would like to mute.
- Navigate to a tweet containing the keyword or hashtag you want to mute.
- Long press (tap and hold) on that specific word or hashtag until options appear.
- Select “Mute” from the list of options provided.
This will remove any tweets containing that muted term from appearing in your timeline and notifications.
Read: Create Twitter Hashtags
Entering keywords into app settings for Android phone users
If you’re using an Android device, follow these steps to add muted words through your Twitter app:
- Launch the Twitter application on your smartphone or tablet.
- Tap on your profile icon located at the top left corner of your screen which opens up side menu options.
- Open the navigation menu and tap on ‘Settings and Privacy’.
- Scroll down and select ‘Privacy and Safety’. From there, tap on ‘Muted’ to access the muted words section.
- Once you have entered the keyword and customized the mute options, tap on the “Save” or “Done” button to save the muted keyword.
Mobile app mutings are an effective way to control what content is displayed on your timeline. Filtering offensive content with conversation muting functionality allows users to customize their own experience and protect themselves from unwanted or potentially harmful interactions.
Read: Mobile Twitter Apps
Filtering Offensive Content with Conversation Muting Functionality
In addition to keyword muting features, Twitter has introduced conversation muting functionality allowing individuals control over which conversations appear in their timelines. Users now have an added layer of protection against offensive harassing messages out of their feeds regardless of who participates in those threads.
Choosing not to receive updates from specific threads with the conversation muting function
This will prevent any further notifications or updates related to that particular thread, giving users a more enjoyable and clutter-free Twitter experience.
If you mute conversations you can unmute them by following these same steps and selecting “Unmute this conversation.”
Improvements made toward the company’s hateful conduct policy
To ensure a safer environment for its users, Twitter has been making continuous improvements to its hateful conduct policy. The platform is actively engaged in identifying and removing material that promotes violence or animosity based on ethnicity, religion, race, gender identity as well as other aspects.
Using advanced algorithms and user reports for flagging such content; it ensures quick action against violators while maintaining a healthy online community for everyone involved.
Muting words and conversations are just some examples of how Twitter is committed to enhancing user experiences and providing a safer platform for all.
Tailoring Your Timeline Experience Through Advanced Features
By muting different types of information in timelines and notifications, individuals can tailor their feeds according to interests while avoiding potential distractions from unwanted content.
Advanced features for a customized timeline
In addition to the mute feature, there are other advanced options that allow you to personalize your Twitter experience further.
For instance, you can choose which accounts’ tweets appear at the top of your timeline by turning on or off the “Show me the best Tweets first” option within settings.
You may also create lists of specific users whose content you want easy access without having them clutter up your main feed.
Enhancing user experiences with additional updates
Beyond muted words and conversations, Twitter is continuously working on improving its platform’s overall usability through various enhancements. Some recent examples include reconstructing search functionality with better filters and introducing an improved interface for managing blocked and muted accounts.
Twitter offers more refined results, allowing users to filter tweets by people they follow or specific date ranges. It has introduced a feature that makes it easier to review and unblock users if desired.
Frequently Asked Questions How to Mute Keywords, Users, and Hashtags on Twitter
Conclusion
By muting irrelevant or negative content, you can improve the quality of your engagement and focus on what matters most to you.
Regularly review your list of muted items, unmute when appropriate, and utilize advanced filtering options for optimal results. With these best practices in mind, you can effectively manage your Twitter (now X) mutes and enjoy a more streamlined social media experience.
If you want to learn more about social media management strategies like muting keywords, users and hashtags on Twitter be sure to check out wallblog.