When it comes to finding saved Facebook posts, many users struggle with navigating the platform’s ever-changing interface. Finding saved Facebook posts allows users to easily access and revisit content they have previously saved for later reference or enjoyment.
It provides benefits such as easy access to valuable content, improved organization and curation, time-saving convenience, offline viewing, and collaboration and sharing opportunities. By utilizing the save feature, users can create a personalized collection of posts that align with their interests, needs, or goals, ensuring that valuable content is readily available whenever they want to revisit or share it.
Finding saved Facebook posts offers benefits such as personalized content discovery, learning, and education, inspiration and motivation, reference for future projects, preservation of memories, and accessibility across devices. By utilizing the save feature effectively, users can curate a collection of posts that align with their interests, support their goals, and provide a convenient resource for information, inspiration, and enjoyment.
Discover the top-notch Facebook business strategy that can skyrocket your business success!
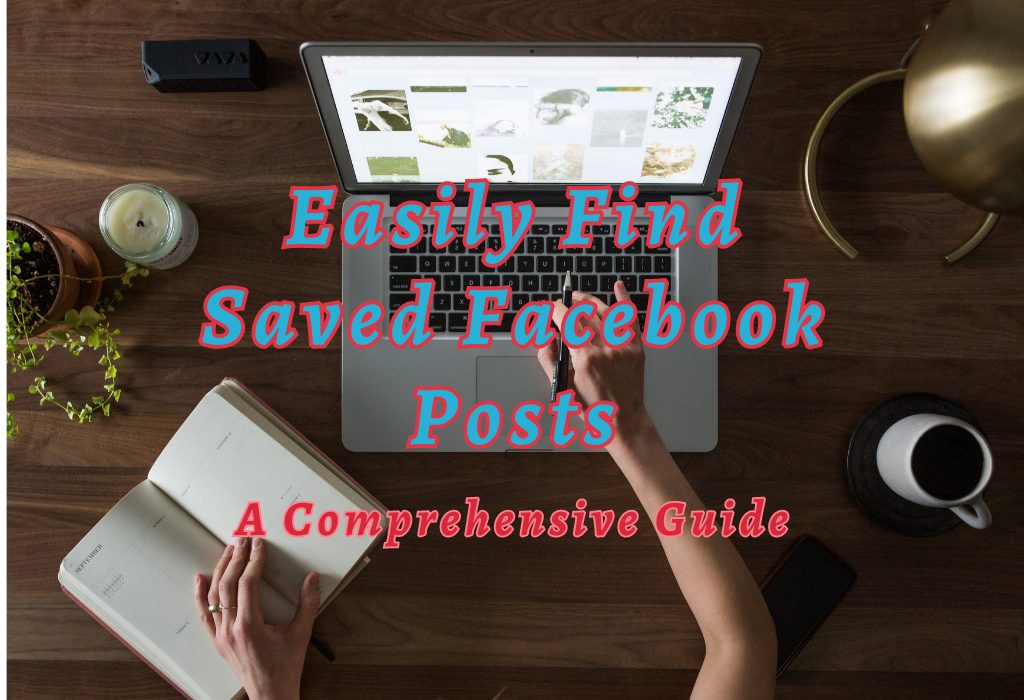
Accessing Saved Posts on Facebook Desktop
The desktop version of Facebook provides a simple way to access your saved posts.
To quickly find your saved posts, you can take the following steps.
Navigating through the menu to find saved posts
- Log in to your Facebook account.
- On the left side of your homepage, find the “Explore” section and click on “See More” if you don’t see “Saved” listed.
- If you don’t see “Saved” listed under “Explore,” click on “See More.”
- Select “Saved” from the expanded list. This will take you directly to a page displaying all of your saved items.
If you’re having trouble locating this option or prefer an even faster method, there’s another approach available:
Read: How to switch Facebook posts
Using direct URL for quick access
Type “https://www.facebook.com/saved/” into your browser’s address bar and hit Enter. This will instantly redirect you to a dedicated page containing all of your saved Facebook posts, photos, and videos.
Also, consider organizing and managing bookmarks using categories or collections provided by Facebook itself – this not only helps keep things neat but also ensures easy finding of specific pieces.
Finding Saved Posts on the Facebook Mobile App
Locating saved posts in the mobile app is just as simple as it is on the desktop. Both iOS and Android users can follow these instructions to uncover their archived content.
Steps for accessing saved items in the iOS app
- To access your archived content, open the Facebook app on your iOS device and select the menu icon (three horizontal lines) at the bottom of the screen.
- Towards the bottom of your display, select the three parallel lines to open up a menu.
- In the expanded menu, scroll down until you find “Saved” and tap on it. This will open a list of all your saved posts.
If you have trouble finding “Saved,” use the search function within the Facebook app by typing “saved” into the search bar at the top of your screen. Once found, simply tap to access your bookmarked content.
Read: How to boost online sales on Facebook
Steps for accessing saved items in the Android app
- Launch the Facebook application on your Android device.
- In the upper right corner, click the three horizontal lines representing the main navigation menu button (also known as the hamburger icon).
- Scroll down and tap on “Saved”.
Utilizing Search Functionality
Use Facebook’s search functionality to find your saved posts. By utilizing the desktop or mobile version of Facebook, you can swiftly find your bookmarks without needing to go through menus or type URLs manually.
Searching for Specific Keywords Related to a Post
To begin searching for a specific saved post, simply click on the search bar located at the top of your Facebook page (desktop) or within the app (mobile). Type in keywords related to the content you are looking for.
As you start typing, Facebook will automatically display relevant suggestions based on your input.
Filtering Results by “Saved” Category
To not only find but also access those bookmarked items directly among various displayed outcomes, it becomes essential to filter them down further according to their respective categories, namely ones labeled ‘Saved.’
- Selecting Filters: On either version, whether desktop or mobile, choose the option called “Filters” situated right beside the main heading where everything else gets listed out underneath each other accordingly.
- Applying Saved Filter: Within the filter menu, locate and select the “Saved” option. This action will narrow down your search results to only display content that you have previously saved on Facebook.
Managing Your Saved Content with Reminder Settings
To avoid having too many saved posts over time and ensure that you stay updated with important information without cluttering your collection, utilize reminder settings available within the platform.
Customizing Notification Frequency for Reminders
To ensure that you are kept informed of all crucial updates from your stored items, it is important to configure alerts according to your needs.
Follow these simple steps:
- Navigate to the Saved Items page.
- Click the gear icon at the top left of the Saved Items page to access “Reminder Settings”.
- In the “Reminder Settings” menu that appears, choose between daily or weekly reminders by clicking on either option.
- If desired, toggle off notifications entirely by selecting “Off.”
By customizing these settings according to your needs, you can help ensure that nothing is missed while maintaining an uncluttered archive.
Organizing Categories Based on Relevance or Priority
It’s also important to keep stored items well-organized so they remain easily accessible when needed most – especially if managing multiple projects simultaneously.
Here are some tips:
Retrieving Drafts vs. Saved Posts
When using Facebook for your business, it’s essential to understand the difference between drafts and saved posts, as well as how to access each type within the platform. This knowledge will help ensure that no work gets lost during any stage of its creation process.
Differentiating Between Drafts and Truly ‘Saved’ Material
A draft post is an unfinished piece of content that you have started creating but hasn’t published yet. These are typically stored in the specific area where they were created, such as a Page or Group.
A saved post refers to content that has already been published by someone else on Facebook which you have chosen to bookmark for later reference.
To locate your draft posts:
- Navigate to your Facebook Page or Group where you initially created the draft.
- Select “Publishing Tools” from the top menu (for Pages) or click on “Group Settings” > “Moderation” (for Groups).
- In this section, look for “Drafts” – here you’ll find all unpublished content waiting for completion before being shared with others online.
Finding saved posts can be done through various methods mentioned earlier in this article..
Note: Know the distinctions between draft and saved posts.
Downloading Your Archived Items
If you want to have offline copies of your saved Facebook posts, downloading all previously collected data will prove useful.
Requesting a Copy of Your Facebook Data
To download your archived items, follow these steps:
- Navigate to the Facebook Settings page.
- Select “Your Facebook Information” on the left side menu.
- Click on “Download Your Information.”
- In this area, you can pick which details to include in your download. To focus only on saved posts, deselect everything except for “Saved Items.”
- Select a date range if necessary or leave it as default (all time).
- Pick a file format (HTML or JSON) and media quality (low, medium or high).
If you’re having trouble finding the “Saved Items” option, it may be located under the “Activity Log” section of the Facebook menu.
Once you’ve downloaded your archive, you can extract the saved posts by opening the downloaded file and navigating to the “Saved Items” folder.
Extracting Saved Posts from Your Downloaded Archive
- Open the downloaded archive and navigate to the “Saved” folder.
- Inside the “Saved” folder, you’ll find all of your saved items, including posts, videos, and links.
- To view a saved post, open the HTML file in your web browser.
If you have any trouble with these steps, you can always refer to Facebook’s official help center for more information.
FAQs about Find Saved Facebook Posts
Conclusion
In conclusion, finding saved Facebook posts is a simple process that can be done through the desktop or mobile app. Utilizing search functionality and reminder settings can help manage your saved content efficiently. It’s important to differentiate between drafts and truly saved material and to download archived items periodically.
Now you’ve learned how to track down those saved Facebook posts, it’s time to use this info for your business or individual brand. Check out WallBlog for more social media tips and tricks!