Regular maintenance of the web and mobile versions of Facebook is necessary to guarantee a smooth experience, which includes clearing the app’s cache.
Clearing the Facebook cache can bring several benefits to users, improving their overall experience on the platform. It offers benefits such as enhanced performance, freeing up storage space, resolving app glitches, privacy and security, accessing fresh content and settings, troubleshooting connectivity issues, and optimizing app updates. Regularly clearing the cache helps maintain a smooth and efficient experience on the Facebook app, ensuring users can enjoy all the features and functionality the platform has to offer.
Clearing the Facebook cache offers additional benefits such as improved battery life, faster data loading, addressing compatibility issues, network data savings, a refreshed user experience, enhanced privacy in shared devices, and app stability. Regularly clearing the cache ensures that users can enjoy a smooth, efficient, and secure Facebook experience while optimizing their device’s resources.
Discover the top-notch Facebook business strategy that can skyrocket your business success!
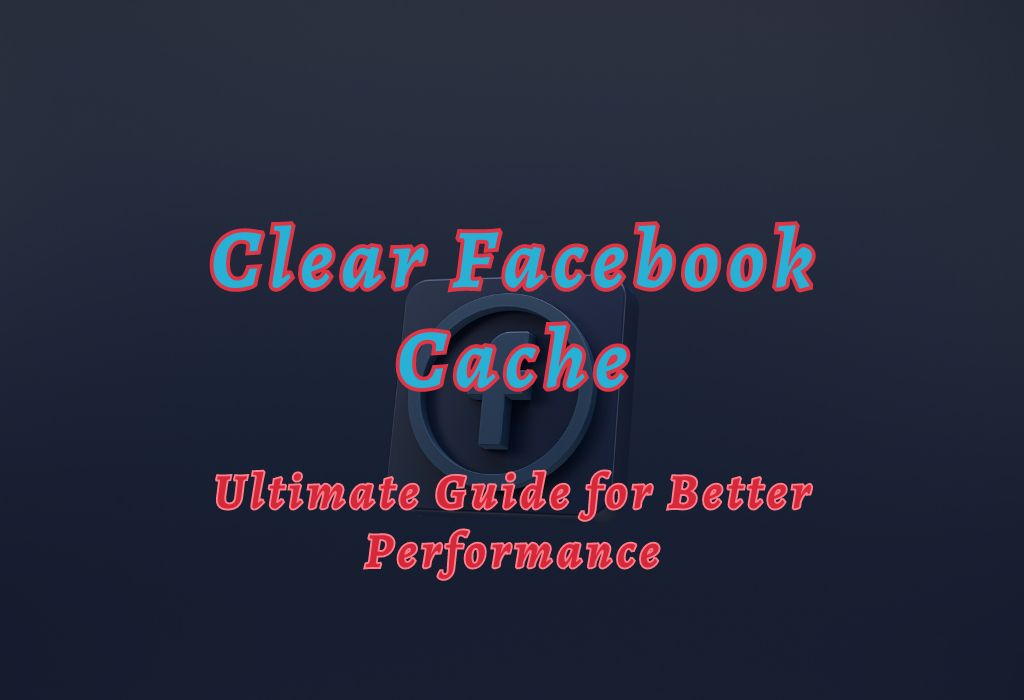
Clearing Cache on Facebook in Web Browsers
This process involves eliminating temporary data files stored by your browser to make content load faster during subsequent visits.
How to Clear Cache in Google Chrome
- From the Google Chrome window, click on the three-dot menu icon at the top-right corner to open up a drop-down menu and select “More tools.”
- Select “More tools” from the drop-down menu and then click on “Clear browsing data.”
- In the pop-up window that appears, choose a time range for which you want to clear cached data. To delete all cached information, select “All time.”
- Check mark only “Cached images and files,” then click on “Clear data.”
How to Clear Cache in Mozilla Firefox
- From the top-right corner of the window, click on the hamburger menu icon (three horizontal lines) to open up “Options” or “Preferences,” depending on your Firefox version.
- Select “Options” or “Preferences,” depending on your version of Firefox.
- Navigate to Privacy & Security settings by clicking it from the left side options panel.
- In the Cookies And Site Data Section, Click On The Button That Says “Clear Data”.
- A Pop-Up Window Will Appear, Check the mark “Cached Web Content” And Click On The “Clear” Button.
How to Clear Cache in Safari
- From the top-left corner of your Safari browser, click on “Safari” next to the Apple logo and select “Preferences” from the drop-down menu.
- Select “Preferences” from the drop-down menu that appears.
- In the Preferences window, navigate to the “Advanced” tab and checkmark “Show Develop menu in menu bar.”
- Close Preferences. You will now see a new option called “Develop” in your Safari menu bar at the top of your screen. Click it, then select “Empty Caches.”
- To confirm this action, a pop-up window may appear asking if you are sure about emptying your browser’s cache. Select Yes or Confirm to proceed.
Remember that regularly clearing your cache is beneficial for maintaining optimal browsing experience while using Facebook or any other website.
Clearing Cache on Facebook App for Android and iOS Devices
For Android and iOS users, it’s important to know how to clear the cache of their Facebook app regularly to maintain optimal performance. This will free up storage space and prevent the app from slowing down over time due to accumulated data.
Follow these simple steps for both platforms:
Steps for Clearing Cache on Android Devices
- Open your device’s Settings.
- Scroll down and tap on Apps & Notifications.
- Select the Facebook app.
- On the App Info page, tap on “Storage”.
Note: On some devices, this option may be labeled as “Storage & cache.”
- Select “CLEAR CACHE.“
This action removes temporary files stored by the Facebook app without affecting any personal information or settings.
Steps for Clearing Cache on iOS Devices
iOS does not provide a direct way of clearing individual apps’ caches like in Android. However, there are alternative methods that can help achieve similar results:
- Delete and reinstall the Facebook app:
- Use third-party apps to clear cache:
There are many iOS apps available that can help to clear cache files from various applications. One such popular app is Cleaner for iOS. Be cautious when using these tools as they may also delete important data or affect other functionalities of your device.
Read: Delete Facebook activity log
Benefits of Regularly Clearing Your Facebook Cache
It helps keep storage space relatively free, prevents slowdowns, resolves display issues with posts or media content, and maintains overall app stability.
Improved Loading Times
Cleaning up cached data can significantly improve loading times for both the Facebook website and its mobile apps. As you browse through different pages on Facebook, temporary files are stored in your device’s memory to fasten future access to similar content.
Over time, these files pile up and may slow down performance instead of improving it. By periodically removing this excess data from your browser or app cache, you can maintain optimal loading speeds.
Resolving Common Display Issues
If you’ve ever broken images or incorrect post formatting while using Facebook, it may be due to outdated cached data. Clearing the cache forces a fresh download of all pertinent resources from the server when reloading a page or opening an app, which often solves any display-related problems effectively.
Read: Facebook Post Ideas
Maintaining Optimal App Performance
Reconnecting After Clearing Browser Cookies
When you clear your browser’s cookies along with its cached data (which is separate from the actual caching), it may log you out of websites such as Facebook.
Logging back into your account after cookie removal
If clearing your browser’s cookies has logged you out of Facebook, simply follow these steps to log back in:
- Navigate to the Facebook homepage.
- Type in your email address or phone number associated with your account in the designated field.
- Enter your password and click on “Log In.”
In the event that you have neglected to remember your secret phrase, select “Overlooked Password?” and pursue the means given by Facebook for resetting it.
Once completed, use the new password to access your account again.
Possible effects of deleting cookies
Clearing cookies can also lead to other changes in user experience.
Here are a few potential consequences:
Managing Notifications Effectively On Your Account
In addition to managing caches effectively, understanding how notifications work within Facebook also plays a crucial role in optimizing your user experience.
Removing Unwanted Notifications
If you’re finding certain notifications too distracting and taking up unnecessary space, it’s simple to delete them individually.
To clear a specific notification on Facebook:
- Click the Notifications (bell) icon at the top of the page.
- Select the three-dot menu next to the unwanted notification.
- Select “Remove this notification”.
Note: Doing so won’t prevent similar future updates from appearing.
Disabling Specific Types of Alerts in Settings > Notifications
To have better control over which types of alerts appear on your account, navigate to Facebook’s Notification Settings.
- Select the downward arrow located at the top right corner of any Facebook page and click on “Settings & Privacy”.
- In this drop-down menu, select “Settings > Notifications”.
You’ll now see various categories such as Comments, Tags, Reminders, and more. Clicking each category helps you to customize its corresponding options further – enabling or disabling specific types according to personal preferences.
For example, if birthday reminders aren’t useful for you, simply uncheck the box next to “Birthdays” under the “What Notifications You Receive” section.
For more information about these features, check out our Facebook’s guides on how to mute notifications.
Tips for Maintaining a Smooth Facebook Experience
To ensure the best possible experience while using Facebook, follow tips and tricks that cover various aspects beyond cache clearing. These practices will help you maintain an optimized browsing or app experience with minimal disruptions.
Regularly updating your browser or app version
One of the most efficient ways to improve your Facebook experience is by keeping your web browser or mobile app updated. Developers frequently roll out upgrades to tackle glitches, augment performance, and include new capabilities.
To update your browser, visit its official website and download the latest version available. For mobile apps, check for updates in Google Play Store (Android) or Apple App Store (iOS).
Monitoring data usage on mobile devices
Monitoring data usage of the Facebook app on mobile devices is necessary, particularly if you have limited data plans. You can do this by going to Settings > Data Usage within the Facebook app itself. Also, enable “Data Saver” mode under these settings if you want to reduce image quality and auto-play videos only when connected to Wi-Fi.
Adjusting privacy settings to suit your preferences
Your online privacy is essential while using Facebook. Decide who can see your posts, send you friend requests, and view your personal information by adjusting the privacy settings. To do this, navigate to Settings > Privacy within Facebook’s web interface or mobile app.
Some key adjustments include:
- Who can see your future posts: Set the audience for new content shared on your timeline.
- Review all posts and things you’re tagged in: Enable Timeline Review to approve or reject tags before they appear on your profile.
- Limit past post visibility: Restrict old public posts’ accessibility only to friends with a single click.
FAQs in Relation to Clear Facebook Cache
Conclusion
To ensure a trouble-free experience on Facebook, it is essential to understand how to clear your cache and manage notifications appropriately.
Remember to also update your browser or app version regularly, monitor data usage on mobile devices, and adjust privacy settings as needed. By following these tips and best practices, you can ensure that your Facebook experience is always running smoothly.
If you’re looking for more information about social media marketing and digital strategy in general, be sure to check out WallBlog.